Ha az Apple ökoszisztémáján belül él, akkor az Ön által preferált videókonferenciázás A módszer valószínűleg a FaceTime, az Apple videohívási szoftvere, amely lehetővé teszi az asztali és mobil felhasználók számára, hogy videohívásokat kezdeményezzenek Wi-Fi-n és mobilhálózaton egyaránt. A FaceTime segítségével nincs szükség külön fiókra vagy képernyőnévre a zökkenőmentes konferencia-eléréshez 256 bites végpontok közötti titkosítással. Mindössze annak a személynek a kapcsolattartási adataira van szüksége – telefonszámra vagy e-mail címre –, akivel beszélni szeretne, és máris készen áll.
Tartalom
- FaceTime rendszerkövetelmények
- A FaceTime indítása és aktiválása az asztalról
- A FaceTime indítása és aktiválása iPhone-ról
- FaceTime videohívás kezdeményezése
- FaceTime audiohívás kezdeményezése
- FaceTime csoportos hívás kezdeményezése
- Hívások Android vagy PC felhasználókkal
Amíg a FaceTime volt eredetileg tervezett csak Mac, iPhone és iPad felhasználók számára, az Apple iOS 15 frissítés lehetővé teszi más platformok számára a FaceTime-hívások első alkalommal történő bekapcsolását. Az iOS 15 rendszerben, amikor FaceTime-hívást indít iPhone-ról, mostantól meghívhat másokat is
Android eszközök vagy Windows PC-k.Ajánlott videók
Bemutatjuk a FaceTime használatának főbb szempontjait, beleértve az iOS 15-ben elérhető új funkciókat.
Miután megbirkózott a videoüzenetekkel, tekintse meg átfogó útmutatónkat hogyan kell használni az iCloudot és hogyan kell használni Találd meg az iPhone-omat, valamint a legfrissebb választásainkat a legjobb iPhone alkalmazások.
FaceTime rendszerkövetelmények
A Facetime Wi-Fi-n vagy mobiladat-csomagján keresztül működik. A FaceTime Wi-Fi-n keresztül használható iPhone 4 vagy újabb készülékeken, minden iPad Pro modellen, iPad 2-n vagy újabb készüléken, minden iPad Mini modellen és iPod Touch 4. generációs vagy újabb készüléken. Csak az iPod Touch 5. és újabb generációja támogatja a FaceTime audiohívást. Mobiladat-előfizetése esetén a FaceTime működik iPhone 4S vagy újabb készüléken, minden iPad Pro modellen és iPad 3. generációs vagy újabb készüléken.
Összefüggő
- Az Apple eszközök létfontosságú biztonsági frissítése mindössze néhány percet vesz igénybe
- Van iPhone-od, iPaded vagy Apple Watchod? Azonnal frissítenie kell
- A legjobb iPhone 14 Pro Max tokok: a legjobb 15 megvásárolható
Ha FaceTime hang- és videohívásokat szeretne kezdeményezni Mac számítógépén, MacOS 10.9 vagy újabb rendszert kell futtatnia, működő internetkapcsolattal kell rendelkeznie, és be kell jelentkeznie a FaceTime szolgáltatásba ingyenes Apple ID azonosítójával. Szüksége van egy beépített vagy csatlakoztatott mikrofonra is a csak hanghoz, és egy beépített vagy csatlakoztatott kamerára a videohívásokhoz. A FaceTime-kommunikáció címzettjeinek MacOS 10.9.2 vagy újabb rendszert futtató Mac géppel, beépített vagy csatlakoztatott mikrofonnal, iOS 7 vagy újabb rendszert futtató iOS-eszközzel vagy iPadOS-eszközzel kell rendelkezniük.
Csoportos FaceTime-videohívások iOS 12.1.4 vagy újabb, illetve iOS/iPadOS rendszerre van szükség iPhone 6s vagy újabb, iPad Pro vagy újabb, iPad Air 2 vagy újabb, iPad Mini 4 vagy újabb, iPad (5. generáció) vagy újabb, vagy iPod Touch (7. generáció). Az iOS 12.1.4-et támogató korábbi iPhone, iPad és iPod Touch modellek csak hangon keresztül csatlakozhatnak a FaceTime csoportos csevegésekhez.
A FaceTime indítása és aktiválása az asztalról
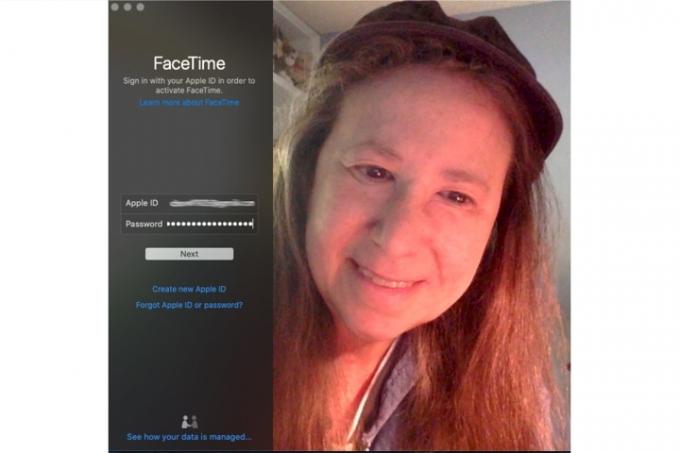
A FaceTime be van építve a MacOS, iOS és iPadOS rendszerekbe. Az iPhone automatikusan regisztrálja telefonszámát a FaceTime számára az aktiváláskor, de engedélyeznie kell a FaceTime szolgáltatást, ha iPad vagy iPod Touch alkalmazást vagy Mac asztali alkalmazást használ.
- Indítsa el a FaceTime programot az Alkalmazások mappából.
- Írja be Apple ID-jét és jelszavát, vagy kattintson Új fiók létrehozása a bal oldali oszlopban, és töltse ki az adatokat – név, e-mail cím, hely –, majd kattintson Következő.
- Válassza ki a FaceTime-fiókjához társítani kívánt telefonszámot és e-mail címeket, és engedélyezze az Apple számára, hogy automatikusan ellenőrizze fiókadatait.
A FaceTime indítása és aktiválása iPhone-ról
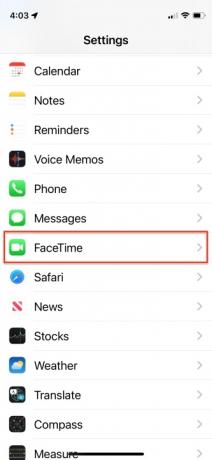
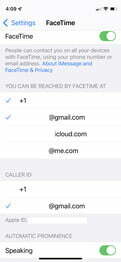
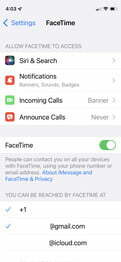
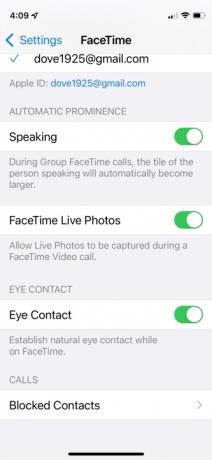
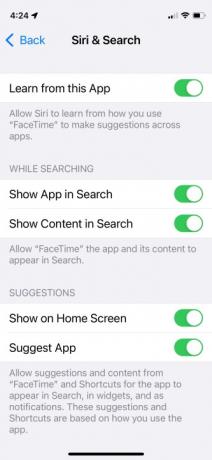
- iPhone-on navigáljon a fő oldalra Beállítások, görgessen le, érintse meg a FaceTime opciót, és kapcsolja a csúszkát közvetlenül a jobbra FaceTime.
- Ezt követően tekintse meg a felsorolt telefonszámát, és adja meg a FaceTime-fiókjához társítani kívánt e-mail-címet, mielőtt engedélyezné az Apple-nek az adatok ellenőrzését.
- A menü alján azt is kiválaszthatja, hogy melyik e-mail címet vagy telefonszámot szeretné megjeleníteni a kimenő FaceTime-hívások során.
- Egyéb be- és kikapcsolható beállítások közé tartozik Beszélő, FaceTime élő fotók, és Szemkontaktus. A Beszédvezérlő automatikusan felnagyítja a csoportos hívásokban beszélő személy csempét. A FaceTime Live Photos segítségével a résztvevők élő fényképeket készíthetnek a FaceTime-hívások során. A szemkontaktus megkönnyíti a természetes szemkontaktust hívás közben.
- Siri és keresés egy másik vezérlőkészletet kínál, amelyeket be- és kikapcsolhat, lehetővé téve a Siri számára, hogy megtanulja, hogyan használja az alkalmazásokat, és ezen ismeretek alapján javaslatokat tehet. Azt is megadhatja, hogy a keresés során szerepeljen-e a FaceTime-tartalom, és hogy megjelenjenek-e, és hol jelenjenek meg a javaslatai.
FaceTime videohívás kezdeményezése
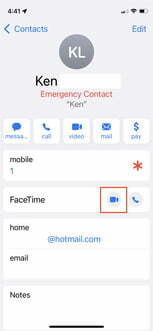
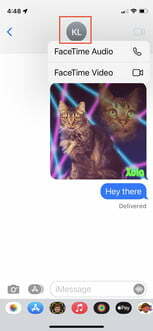
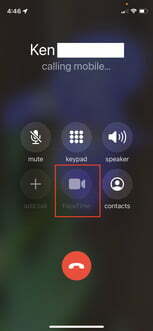
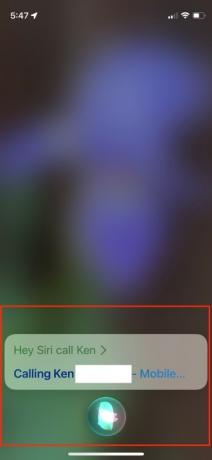
FaceTime-hívást többféleképpen is kezdeményezhet, és mindegyik a használt eszköztől függ. Ha iPadet, iPhone-t vagy a Mac rendszerhez készült FaceTime alkalmazást használ, először fel kell vennie egy személyt névjegyként a FaceTime vagy a Névjegyek alkalmazás segítségével, mielőtt felhívhatja őket.
iPhone-on
- Hívjon az elérhetőségeken: Érintse meg a kék FaceTime video ikont közvetlenül a FaceTime opciótól jobbra, amikor egy névjegyet néz, hogy meghívja a másik felet egy FaceTime-videohívásra.
- Hívjon üzenetben: Koppintson az azonosító körre a partner nevének tetején, hogy meghívja a másik felet egy FaceTime-videohívásra.
- Hívjon telefonon: Telefonhívás közben koppintson a bekarikázott FaceTime video ikonra alul középen, hogy meghívja a másik felet egy FaceTime-videohívásra.
- Hívjon Sirin keresztül: Feltéve, hogy a Siri aktiválva van, és Engedélyezze a Szia Siri Ha engedélyezve van, két másodpercig lenyomva tarthatja a Kezdőlap gombot, vagy meghívhatja a Sirit a „Hey Siri”, majd a „FaceTime video [kapcsolattartó neve]” szavakkal, hogy meghívjon valakit egy FaceTime-videohívásra.
iPad, iPod Touch vagy MacOS rendszeren
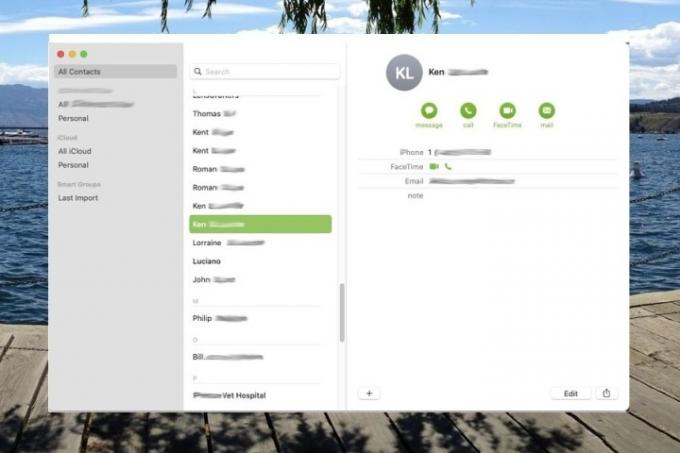
- Hívjon az elérhetőségeken: Érintse meg vagy kattintson a FaceTime video ikonra közvetlenül a FaceTime opció mellett, amikor egy névjegyet néz, hogy meghívja a másik felet egy FaceTime-videohívásra.
- Hívjon FaceTime-on keresztül: Koppintson vagy kattintson egy névjegyre, majd koppintson vagy kattintson a sötétszürke ikonra FaceTime gombot a jobb oldali oszlopban, hogy meghívjon valakit egy FaceTime-videohívásra. Másik megoldásként kattintson a FaceTime videó ikonra közvetlenül a kapcsolattartó mobilszáma mellett, ha elérhető.
FaceTime audiohívás kezdeményezése
A FaceTime csak hanghívások lényegében a Skype-hoz hasonló hanghívások az internet protokollon keresztül (VoIP). Telefonhívásokhoz hasonlítanak, de jobb minőségű hanggal.
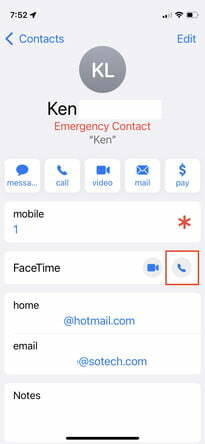
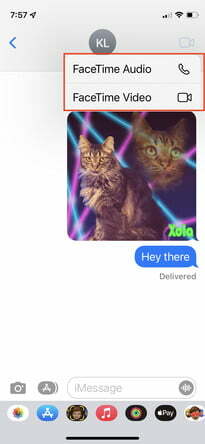
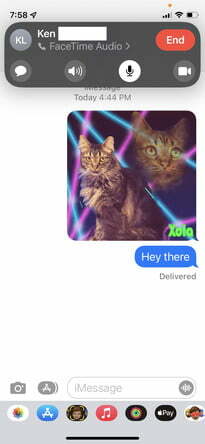
iPhone-on
- Hívjon az elérhetőségeken: Érintse meg a FaceTime audio ikont közvetlenül a FaceTime opciótól jobbra, amikor egy névjegyet néz meg, hogy meghívjon valakit egy FaceTime audiohívásra.
- Hívjon üzenetben: Koppintson az azonosító körre a kapcsolattartó nevének tetején, majd a FaceTime audio ikonra az előugró menüben. Ezután válassza ki FaceTime Audio hogy meghívjon valakit egy FaceTime-hanghívásra.
- Hívjon Sirin keresztül: Aktivált Siri mellett, és Engedélyezze a Szia Siri Ha engedélyezve van, két másodpercig lenyomva tarthatja a Kezdőlap gombot, vagy meghívhatja a Sirit a „Hey Siri”, majd a „FaceTime audio [kapcsolattartó neve]” szavakkal, hogy meghívjon valakit egy FaceTime-hanghívásra.
- Hívás Apple Watchon keresztül: Mondja azt, hogy „Hey Siri”, nyomja meg és tartsa lenyomva a Digital Crown gombot, vagy érintse meg a Siri widgetet a Siri óralapon, és mondja ki: „FaceTime [kapcsolattartó neve]”. Vagy indítsa el a Telefon alkalmazást az Apple Watchon, és koppintson a gombra Névjegyek > Kapcsolattartó neve > Telefonikon > FaceTime Audio hogy valakivel hangcsevegjen.
iPaden, iPod touchon vagy FaceTime for MacOS rendszeren
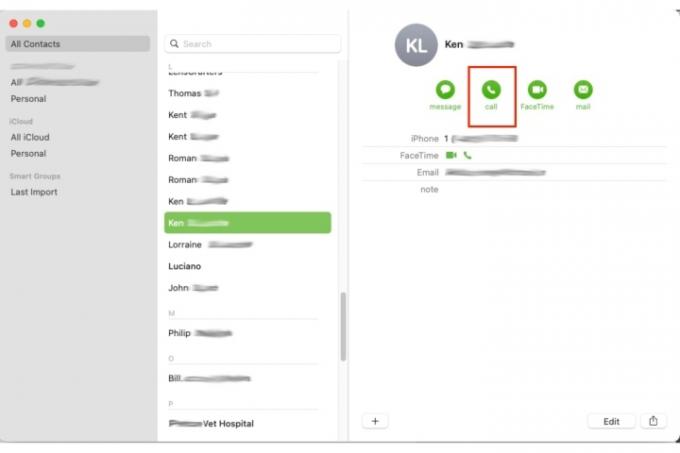
- Hívjon az elérhetőségeken: Érintse meg vagy kattintson a FaceTime audio ikonra a FaceTime opció bal oldalán, amikor a névjegyeit nézi, hogy meghívjon valakit egy FaceTime hanghívásra.
- Hívjon FaceTime-on keresztül: Koppintson vagy kattintson egy névjegyre a listából Kapcsolatok listát, és érintse meg vagy kattintson a ikonra FaceTime Audio gombot, hogy meghívjon valakit egy FaceTime-hívásra.
FaceTime csoportos hívás kezdeményezése
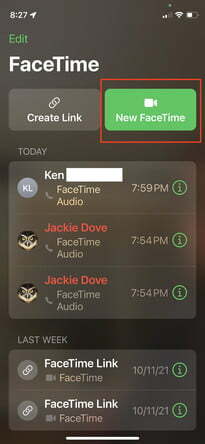
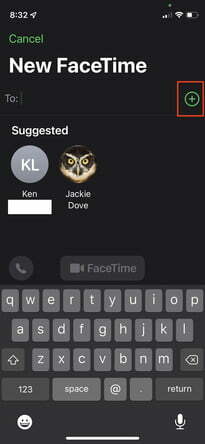
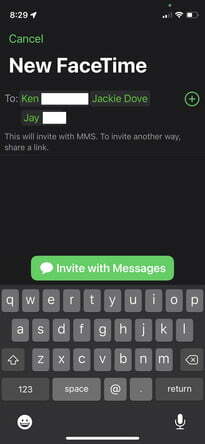
A FaceTime iPhone vagy iPad készüléken támogatja a három vagy több ember közötti csoportos beszélgetéseket, és egy valódi videokonferencia-környezetet is támogathat, akár 32 résztvevővel is.
- Hívjon az elérhetőségeken: Indítsa el a FaceTime alkalmazást, és koppintson az Új FaceTime gombra a jobb felső sarokban. Adja meg névjegyei, telefonszámai vagy e-mailjei nevét. Koppintson a Hang vagy Videó ikonok a FaceTime-hívás indításához. Adjon hozzá akár 32 résztvevőt.
- Hívjon üzenetben: Csoportos FaceTime indítása a semmiből vagy egy meglévő csoportos beszélgetésből. Érintse meg a névjegyeket a csoportos beszélgetés tetején. Koppintson a FaceTime elemre, majd indítsa el a hívást.
- Hívás MacOS-eszközön: FaceTime-hívás közben kattintson az oldalsáv gombjára, és válassza a lehetőséget Személy hozzáadása, majd írjon be egy nevet, e-mail címet vagy telefonszámot, és kattintson Hozzáadás.
További részletekre van szüksége? Tekintse meg az Apple támogatási központját, ha további információra van szüksége a FaceTime mindkét esetében engedélyezéséhez és használatához Egyedi és csoport beszélgetések.
Hívások Android vagy PC felhasználókkal
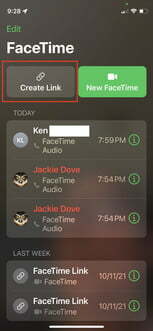
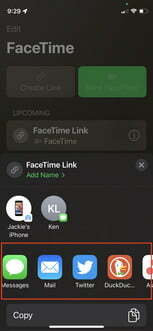
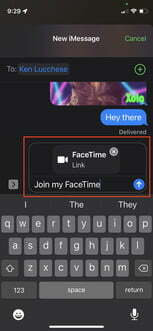
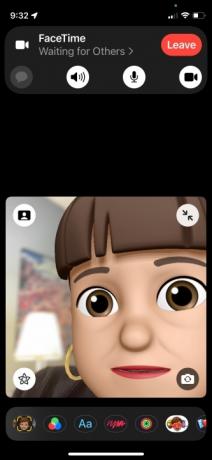
Az iOS 15 rendszerrel mostantól Android-felhasználókat is bevonhat a FaceTime-hívásba. Bár továbbra is szüksége van egy Apple-eszközre, például egy iPhone-ra vagy iPadre a hívás kezdeményezéséhez, most bárki részt vehet. Hívás vagy csevegés a FaceTime segítségével
- Indítsa el a FaceTime alkalmazást iPhone-ján vagy iPadjén.
- Érintse meg a Link létrehozása gombot a bal felső sarokban.
- Válassza ki, hogyan szeretné elküldeni a linket. Elküldheti szöveges üzenetben, e-mailben vagy harmadik féltől származó üzenetküldő alkalmazásokon keresztül az eszközén, például a Teams vagy a Slack segítségével.
- A FaceTime képernyőt a hivatkozás elküldése után tekintheti meg.
- Koppintson a FaceTime Link a bal oldalon a hívás indításához iPhone-ról vagy iPadről.
- Koppintson a Csatlakozik.
Bárki, aki rendelkezik a linkkel, rákattinthat, megadhatja a nevét, és csatlakozást kérhet a beszélgetéshez. Házigazdaként a zöld pipa gomb megérintésével mindenkit jóváhagysz, aki csatlakozni akar.
Szerkesztői ajánlások
- Hogyan lehet megszabadulni valaki más Apple ID-jétől az iPhone-on
- Miért nem használhatja az Apple Pay-t a Walmartnál?
- Nagyon remélem, hogy ez az iPhone 15 Pro árszivárgása nem igaz
- Így az iPadOS 17 új szintre emeli iPadjét
- Nagyon remélem, hogy az iPhone 16 Pro Max nem így néz ki
Frissítse életmódjátA Digital Trends segítségével az olvasók nyomon követhetik a technológia rohanó világát a legfrissebb hírekkel, szórakoztató termékismertetőkkel, éleslátó szerkesztőségekkel és egyedülálló betekintésekkel.




