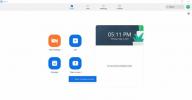Google Chrome elég egyszerű, de nem kell, hogy az legyen. A fűszerezés egyik módja az, ha az összképet új témával változtatjuk. Nemcsak az Új lap hátterét módosíthatja, hanem módosíthatja a lapok, a könyvjelzősáv és egyebek általános színét is.
Tartalom
- Keresse meg a Téma beállítást
- Válassza ki a témáját
- Adja hozzá a Chrome-hoz
- Válasszon ki egy egyéni képet
- Válasszon színt és témát
Ajánlott videók
Könnyen
5 perc
Google Chrome
Ez a módszer azonban nem működik a Microsoft Edge Chromium-alapú verziójában, és nem változtatja meg a Google webhelyének megjelenését sem. Ez a módszer csak a Google Chrome-ra vonatkozik, a legjobb böngésző most letöltheti, és annak Új lap oldalát.
Így módosíthatja a Google hátterét. Mielőtt azonban megnyomná, mindenképpen frissítse a Chrome-ot, mivel a következő utasítások a Chrome 91-es és újabb verzióit tükrözik.
Keresse meg a Téma beállítást
Először is végigvezetjük, hogyan módosíthatja a Google Chrome hátterét egy téma használatával. Itt telepítünk egy témát, amelyet letölthet a Chrome Internetes áruházból. A témák általában tartalmaznak egy egyéni képet, amely megjelenik a
Új lap háttér és új színek fröccsentek át a böngészőben.Először keresse meg a Téma beállítást a Google Chrome-ban. Ezt csináld meg:
1. lépés: Kattintson a három pontra Testreszab és A Google Chrome vezérlése ikon található a jobb felső sarokban.

2. lépés: Válaszd ki a Beállítások opciót a legördülő menüben.
Összefüggő
- Nyomtatás Chromebookról – az egyszerű módszer
- Mennyi RAM kell?
- Mi az a Google Bard? Így használhatja ezt a ChatGPT riválisát
3. lépés: Válassza ki Kinézet szerepel a bal oldalon.
4. lépés: Kattintson Téma a jobb oldalon felsorolva. Ez a művelet a Chrome Internetes áruházba viszi.
jegyzet: Ezt a beállítást úgy is elérheti, hogy beírja a chrome://settings/appearance címet a böngésző címmezőjébe.
Válassza ki a témáját
A A Chrome Internetes áruház Témák szakasza új lapon nyílik meg. A következő lépések a következők.
1. lépés: Böngésszen az áruház számos elérhető témájában, széles kategóriákra osztva. Az elsődleges kép, amelyet lát, általában az a kép, amely a sajátjaként jelenik meg Új lap hátteret, így útmutatóként használhatja, hogy melyiket válassza. Ha segítségre van szüksége, ezek vannak kedvenc témáink.

2. lépés: Ha még mindig bizonytalan, tudd, hogy a kategória nyolc legjobban értékelt témát jelenít meg az adott tartalomtípushoz, de ezt a kategóriát a Összes megtekintése gomb. Ha csak a Google által fejlesztett témákat szeretné megtekinteni, kattintson a Minden alatt felsorolt opciót Kategóriák a bal oldalon, és válassza ki A Google által a legördülő menüben.
3. lépés: Miután kiválasztotta a témát, feltétlenül nézze meg az előnézeti képeket és véleményeket. A Támogatás szakasz (ha elérhető az adott témához) információkat is nyújt azokról a problémákról (ha vannak), amelyekkel a felhasználók találkoztak a téma használata során. Ellenőrzi a Összefüggő lapon további témák jelennek meg az adott fejlesztőtől.
4. lépés: Ne feledje, hogy a legtöbb téma színét és mintáját kiterjeszti a böngészőablakra és a lapokra, ezért telepítés előtt tekintse meg a teljes megjelenést.

Adja hozzá a Chrome-hoz
Ezután itt az ideje, hogy hozzáadja a témát a Chrome-hoz. A következőket kell tennie:
1. lépés: Ha találsz valamit, ami tetszik, kattints a kékre Hozzáadás a Chrome-hoz gomb.
2. lépés: Ahogy a Chrome alkalmazza a témát, ez a gomb fehérre vált, és olvas Hozzáadva a Chrome-hoz. Egy kéket is fog látni Visszavonás gomb a téma eltávolításához.
3. lépés: Vessen egy pillantást az új témára, amely automatikusan átalakítja a böngésző megjelenését. A lapok színe változhat vagy nem, és ha új lapot nyit meg, látnia kell a téma elsődleges képét.
4. lépés: Nézze meg, tetszik-e az általános téma – néha előfordulhat, hogy a kép tetszik, de az nem, hogy mit tesz a lapjaival vagy a böngészőben hozzáadott színekkel. Ha ez a helyzet, nyomja meg a Visszavonás gombot, vagy térjen vissza ide Kinézet ban,-ben Beállítások menüt, és térjen vissza az alapértelmezett témához.
Figyelem: Bár a Google állítólag mindent átvizsgál, amit a Chrome Internetes áruházba feltöltöttek, legyen óvatos azzal kapcsolatban, hogy mit telepít a Chrome-ba. Próbáljon meg ragaszkodni a Google által kifejlesztett témához, és telepítsen egy egyéni képet az Ön számára Új lap háttér. Nem minden nem Google-téma rosszindulatú, de sosem lehet tudni.

Válasszon ki egy egyéni képet
Talán nem érdekli egyik téma sem, vagy inkább személyes képet használ helyette. A következő néhány rész végigvezeti az egyéni kép hozzáadásának lépésein, míg a második rész bemutatja, hogyan változtathatja meg a színeket téma telepítése nélkül.
Először telepítsünk egy Ön vagy a Google által biztosított egyéni képet.
1. lépés: Nyisson meg egy új lapot, és kattintson a gombra A Chrome testreszabása gombot a jobb alsó sarokban.
2. lépés: Megjelenik egy ablak a böngészőben a következővel: Háttér kategória alapértelmezés szerint nyitva van. Válasszon ki egy háttérkategóriát az adott kategória háttérbeállításainak böngészéséhez, vagy kattintson a gombra Feltöltés az Eszközből a számítógépen tárolt kép használatához. Ha az utóbbit választja, a Chrome megnyit egy felugró ablakot (Fájlböngésző/Kereső/Fájlok), így megtalálhatja és kiválaszthatja a kívánt képet.
3. lépés: Ha előre beállított hátteret választott a Google-tól, kattintson a kívánt háttérre, és válassza ki a Kész gombot a módosítás véglegesítéséhez.
4. lépés: Amikor új lapot nyit meg a Chrome-ban, a kép megjelenik a képernyőn. A gombra kattintva bármikor eltávolíthatja Testreszab ismét gombot – ebben az esetben ez csak egy ceruza ikon –, és válassza ki Klasszikus Chrome majd kiválasztja Kész.
Válasszon színt és témát
Kiválaszthat egy háttérképet, vagy ha személyre szabottabb megjelenést szeretne, testreszabhatja a teljes Chrome-elrendezést. Ha nem tudja, melyik témát szeretné telepíteni, tegye a következőket:
1. lépés: Nyisson meg egy új lapot, és kattintson a gombra A Chrome testreszabása gombot a jobb alsó sarokban.
2. lépés: Meg kell jelennie a böngészőn belüli ablaknak. Innen kiválaszthatja a Szín és Téma fület a bal oldalról.
3. lépés: A kiegészítő színminták széles választékát fogja látni – válassza ki kedvencét.
4. lépés: Válassza ki Kész a módosítások mentéséhez. Az eredményeket azonnal látni fogja a böngészőjében.
5. lépés: A kiválasztott témától való megszabaduláshoz lépjen vissza a színminták menüjébe, és kattintson a feliratú színmintákra. Alapértelmezett szín (balról a második legyen a felső sorban). Ezután kattintson Kész.
Szerkesztői ajánlások
- Betűtípusok hozzáadása a Google Diákhoz: lépésről lépésre
- PDF-fájlok kombinálása Windowson, macOS-en vagy a weben
- Hogyan menthetünk el egy weboldalt PDF formátumban
- Instagram-fiók deaktiválása (vagy törlése)
- Külső játékok hozzáadása a Steam könyvtárhoz
Frissítse életmódjátA Digital Trends segítségével az olvasók nyomon követhetik a technológia rohanó világát a legfrissebb hírekkel, szórakoztató termékismertetőkkel, éleslátó szerkesztőségekkel és egyedülálló betekintésekkel.