Nem kell elmondanunk mi az az Apple TV vagy dicsérd meg itt – tudod, hogy ez az egyik legjobb set-top streaming eszközök elérhető, és mindenhez átjáró film és tévéműsorok élő sportokhoz, videojátékokhoz és egyéb alkalmazásokhoz.
Tartalom
- Apple TV alaphelyzetbe állítása
- Javítsa ki az Apple TV csatlakozási problémáit
- Javítsa ki az Apple TV Wi-Fi problémáit
- Javítsa ki az Apple TV videóval kapcsolatos problémákat
- Javítsa ki az Apple TV hangproblémákat
- Javítsa ki az Apple TV távirányítójával kapcsolatos problémákat
- Javítsa ki az Apple TV AirPlay problémáit
De akár régebbi Apple TV HD-vel, akár a legújabb, 2022-es modellel rendelkezik Apple TV 4K, mint minden high-tech elektronikai darabnál, a dolgok biztosan rosszul sülnek el. Lehet, hogy az Apple TV nem csatlakozik, vagy a hang és a kép ki van kapcsolva, vagy a Siri távirányító elvesztette. Bluetooth-kapcsolat – bármi legyen is az, megpróbálunk segíteni a javításában, hogy visszatérhessen falásos figyelés a legújabb évada Fekete tükör.
Ajánlott videók
Könnyen
10 perc
Apple TV set-top box
Internet kapcsolat
Apple TV távirányító

Apple TV alaphelyzetbe állítása
Mielőtt belemerülnénk az Apple TV-k konkrét problémáiba, beszéljünk az Apple TV frissítéséről és visszaállításáról. Mindaddig, amíg egyáltalán be van kapcsolva, a frissítés és az alaphelyzetbe állítás lehet a probléma megoldása. Azt tanácsoljuk, hogy kezdje egy alap frissítéssel, és ha semmi más nem működik, fontolja meg a visszaállítást.
1. lépés: Ha csak frissítést szeretne, látogasson el Beállítások, menj Rendszerés válassza ki a lehetőséget Szoftver frissítések. Ebben a részben talál egy lehetőséget Szoftverfrissítés. Azt is választhatja Automatikus frissítés ha azt szeretné, hogy az Apple TV maga gondoskodjon erről a folyamatról. Most indítsa újra a modellt, és próbálja újra.
2. lépés: Az alapvető újraindításhoz nyomja meg a gombot Menü + itthon gombokat a Siri távirányítón, és tartsa lenyomva azokat. Ennek hatására a jelzőfény villogni kezd, majd az Apple TV újraindul.

Összefüggő
- Mennyibe kerül az Apple Music, és hogyan juthat hozzá ingyen?
- Meg fog lepődni, milyen olcsó ma ez az 55 hüvelykes QLED 4K TV
- Hogyan tükrözze okostelefonját vagy táblagépét a TV-n
3. lépés: Ha ez nem oldja meg a problémát, megpróbálhatja visszaállítani az Apple TV-t, de ez visszaállítja a gyári beállításokat, és törli az összes hozzáadott adatot. beleértve a fiókadatait és az Ön által végrehajtott konfigurációs módosításokat is, ezért ezt csak akkor tegye meg, ha olyan súlyos probléma áll fenn, amely nem reagál a többire. mód. Ha készen áll, menjen ide Rendszer > Visszaállítás > Reset és frissítés.

Javítsa ki az Apple TV csatlakozási problémáit
Az Apple TV egyáltalán nem kapcsol be? Nem kap mást, csak egy üres képernyőt? Íme néhány dolog, amit érdemes kipróbálni.
1. lépés: Húzza ki a HDMI-kábelt a TV-ből és az Apple TV-ből, majd dugja vissza. Ha ez nem működik, próbáljon meg újat használni HDMI kábel ha lehetséges.
2. lépés: Ellenőrizze a TV menü beállításait, és győződjön meg arról, hogy a bemenet megegyezik az Apple TV csatlakozásával (pl. HDMI 1, HDMI 2 stb.).
3. lépés: Válassza le az Apple TV-t és a TV-t a tápellátásról, várjon 15 másodpercet, majd csatlakoztassa újra, és indítsa el.
4. lépés: Ha vevőkészüléket vagy más köztes eszközt használ, próbálja meg közvetlenül a TV-hez csatlakoztatni az Apple TV-t. Ha ez működik, a probléma a másik eszközben van – próbálja meg váltani a használt HDMI-portokat, hátha ez segít.

Javítsa ki az Apple TV Wi-Fi problémáit
Ha Apple TV-je nem tud csatlakozni a Wi-Fi-hálózathoz, nem fog sok hasznot húzni belőle. Számos lépést tehet a gyakori Wi-Fi-problémák megoldásához.
1. lépés: Először is győződjön meg arról, hogy a Wi-Fi működik. Irány Beállítások > Hálózat hogy ellenőrizze aktuális hálózati profilját. Ha nem lát semmilyen hálózati információt, az Apple TV egyáltalán nem találja a Wi-Fi-hálózatot. Ez egy jel, amire szükséged van állítsa vissza az útválasztót és próbáld újra.
2. lépés: Ha a Wi-Fi működik, de még mindig nem csatlakozik, kapcsolja ki az Apple TV-t, húzza ki, és várjon 15 másodpercet. Csatlakoztassa újra, és indítsa újra, hogy ellenőrizze, tud-e csatlakozni a hálózathoz.
3. lépés: Ha a Wi-Fi továbbra is leesik, miután egy kis ideig dolgozott, akkor lehet, hogy problémái vannak az interferenciával. Ha lehetséges, próbálja meg közelebb vinni az Apple TV-t az útválasztóhoz, és távolítsa el az akadályokat, például a polcokat vagy a tokot, amelyek az útjában lehetnek. Lehet, hogy szeretné fontolja meg a Wi-Fi bővítőt ha jelentős a távolság.
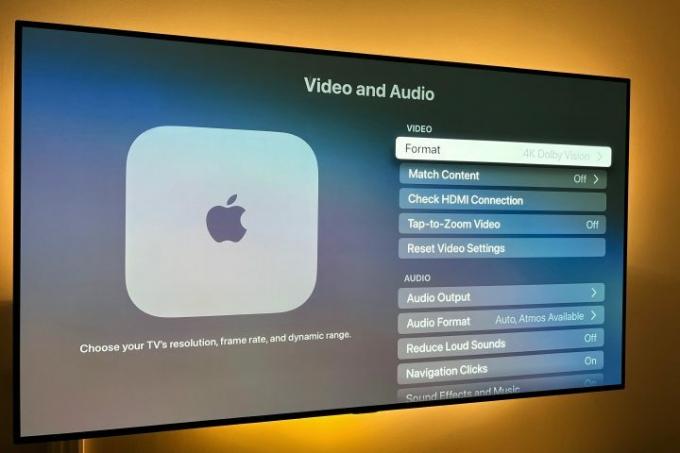
Javítsa ki az Apple TV videóval kapcsolatos problémákat
A jó hír az, hogy a legtöbb videóval kapcsolatos probléma megoldható, ha megbizonyosodik arról, hogy az Apple TV tápellátása és a Wi-Fi megfelelően működik. De ezek a lépések segíthetnek más, a videóval kapcsolatos problémák megoldásában, amelyekkel egyes felhasználók találkozhatnak. Az Apple TV automatikusan a lehető legjobb videóformátumot állítja be, de ha ellenőrizni és módosítani szeretné, a következőképpen járjon el.
1. lépés: Ha a felbontás nem egyezik a TV-vel, meglátogathatja Beállítások > Videó és hang > Formátum. A legjobb választás TV-készülékéhez általában a lista tetején található, és manuálisan beállíthatja, vagy módosíthatja.
2. lépés: Ha akadozik vagy lefagy a videó, zárja be az alkalmazást, indítsa újra, majd folytassa a lejátszást, hátha ez segít. Néha ez sávszélesség-problémát jelezhet, amelyet csak úgy lehet megoldani, hogy néhány másik eszközét offline állapotba kapcsolja.
3. lépés: Ha a kép nem illik a TV képernyőjére, akkor valószínűleg nem az Apple TV-vel van a probléma. Ehelyett be kell állítania a TV-készülék képarányát, amelyet általában a tévé beállításai között találhat meg.

Javítsa ki az Apple TV hangproblémákat
Az Apple TV működik, de nem ad hangot? Ezeknek a lépéseknek tisztáznia kell ezt.
1. lépés: Először próbálja meg a fent felsorolt újraindítási módszert.
2. lépés: Ellenőrizze a HDMI-kábel csatlakozásait. Húzza ki a HDMI-kábel mindkét végét, majd dugja vissza szorosan.
3. lépés: Irány az Apple Beállítások, választ Videó és hang, majd válasszon Hang kimenet. Ezt a használt kábelre kell beállítani, általában HDMI vagy HDMI eARC. Itt állíthatja be a hangkimenetet is, ha például vezeték nélküli hangszórókat szeretne használni.

Javítsa ki az Apple TV távirányítójával kapcsolatos problémákat
Az Apple TV távirányítója, különösen a Siri legújabb verziója, nagyon okos lehet, de bizonyos problémákba is ütközhet. Ha a távirányítója nem reagál, próbálja ki a következőt.
Megjegyzés: Van egy teljes magyarázó is hogyan párosítsa az Apple TV távirányítóját hogy megnézheti.
1. lépés: Ellenőrizze az akkumulátor élettartamát. Bemenni Beállítások > Távirányítók és eszközök és fejjel lefelé Távoli. Itt megtekintheti az ikont, hogy megnézze, mennyi energia maradt, vagy pontos százalékot kaphat. Ha az akkumulátor élettartama nagyon alacsony (vagy a távirányító nem reagál eléggé a menü használatához), csatlakoztassa a távirányítóhoz kapott kábellel, és hagyja újratölteni.
2. lépés: Ha problémái vannak a képernyőn lévő kurzor használatával a Siri Remote-val, lépjen a következőre: Távirányítók és eszközök. Itt találsz egy opciót az úgynevezett Érintőfelület követés, amelyet felemelhet vagy csökkenthet attól függően, hogyan szeretne navigálni.

Javítsa ki az Apple TV AirPlay problémáit
Ha Ön rendszeres felhasználója az Apple képernyőtükrözésének ill csatlakozás AirPlay-n keresztül és nem működik, itt van néhány dolog, amit kipróbálhatsz.
1. lépés: Először is győződjön meg arról, hogy iOS-eszköze és Apple TV-je a legújabb szoftvert használja – lásd fent, hogyan ellenőrizheti és frissítheti.
2. lépés: Hajtsa végre a visszaállítást iOS-eszközén és/vagy az Apple TV-n.
3. lépés: Győződjön meg arról, hogy Apple-eszköze, például iPhone, iPad vagy Mac számítógépe ugyanahhoz a Wi-Fi-hálózathoz csatlakozik. Ha igen, és továbbra sem működik, próbálja meg ki- és bekapcsolni a Wi-Fi-t iOS-eszközén Irányító központ vagy iOS-eszközén keresztül Beállítások > Tábornok > Wi-Fi.
Tekintse meg fent, hogyan ellenőrizheti a hálózatot az Apple TV-n is.
4. lépés: Állítsa vissza iOS-eszközének Bluetooth-kapcsolatát úgy, hogy ki- és bekapcsolja Irányító központ az iPhone képernyő jobb felső sarkából lefelé csúsztatva, vagy a következőre lépve Beállítások > Tábornok > Bluetooth.
Szerkesztői ajánlások
- Meg fog döbbenni, milyen olcsó ma ez a 65 hüvelykes QLED 4K TV
- Az elalvásidőzítő beállítása az Apple TV-n
- Hogyan teszteljük a streaming videoeszközöket
- Az Apple AirPods és az AirPods Pro alaphelyzetbe állítása
- Gyakori AirPods problémák és megoldásuk




