Bármi megtörténhet. Természeti katasztrófa, autóbaleset, hirtelen megbetegedés – nevezd meg. Szerencsére az Apple-é iPhone védőkorlátokat biztosít, amelyek segítenek a kritikus információk megszerzésében, segítséget nyújtanak a vészhelyzetekben, hívják a hatóságokat és az elsősegélynyújtókat, valamint gyorsan frissítik a barátokat és a családot. Olyan funkciók, mint a vészhelyzeti segélykérő, vészhelyzeti kapcsolatok, helymegosztás, Find My, és Ne zavarjanak vezetés közben felkészít, ha segítségre lesz szükség.
Tartalom
- Sürgősségi SOS
- Sürgősségi kapcsolatok
- Megosztom a helyemet
- Ne zavarjanak vezetés közben
Íme, hogyan segíthetnek az iPhone biztonsági funkciói a zűrzavarban!
Ajánlott videók
Sürgősségi SOS
Amikor hívást kezdeményez az Emergency SOS funkcióval, az iPhone automatikusan tárcsázza a segélyhívó szolgálatokat az aktuális régiójában, például a 911-et Észak-Amerikában. Így kell megtenni mind az újabb, mind a régebbi modelleknél.
Összefüggő
- Hogyan lehet megszabadulni valaki más Apple ID-jétől az iPhone-on
- Miért nem használhatja az Apple Pay-t a Walmartnál?
- Ez a kis kütyü az iPhone 14 legjobb funkcióját nyújtja 149 dollárért
Automatikus hívás engedélyezése
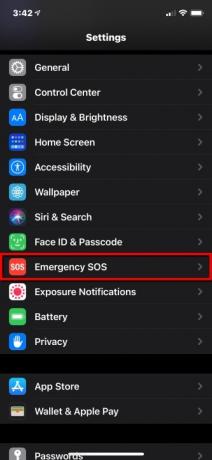

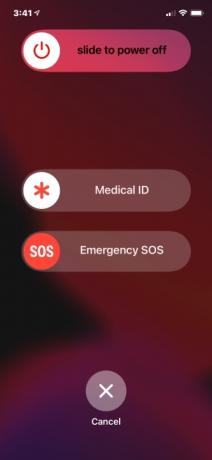
Ha az Automatikus hívás be van kapcsolva, és Ön segélyhívást kísérel meg, az iPhone figyelmeztető jelzéssel megkezdi a visszaszámlálást. A visszaszámlálás után az iPhone automatikusan felhívja a segélyszolgálatot.
1. lépés: Érintse meg a megnyitásához Beállítások kb.
2. lépés: Görgessen le, és érintse meg Sürgősségi SOS.
3. lépés: Koppintson a mellette lévő kapcsolóra Automatikus hívás a funkció be- vagy kikapcsolásához.
Megjegyzés: Ha kikapcsolja ezt a beállítást, továbbra is használhatja az Emergency SOS csúszkát hívás kezdeményezésére.
iPhone 8 és újabb
1. lépés: Nyomja meg és tartsa lenyomva a gombot Oldal gombot és az egyiket Hangerő gombokat, amíg meg nem jelenik az Emergency SOS csúszka. Alternatív megoldásként nyomja meg a gombot Oldal gombot ötször gyorsan, ha a beállítás be van kapcsolva.
2. lépés: Húzza a Sürgősségi SOS csúsztassa a bekapcsolt helyzetbe a segélyszolgálat hívásához.
Mi történik ezután:
- Ha továbbra is lenyomva tartja ezt a két gombot anélkül, hogy elhúzná a csúszkát, akkor a visszaszámlálás hangjelzéssel elindul.
- Ha továbbra is lenyomva tartja a gombokat a visszaszámlálás után, az iPhone hívja a segélyszolgálatot.
iPhone 7 és régebbi
1. lépés: Nyomja meg az S gombotide vagy Top gombot (az iPhone-modelltől függően) ötször egymás után a Vészhelyzeti segélyhívó csúszka megjelenítéséhez.
2. lépés: Húzza a Sürgősségi SOS csúszkát a segélyszolgálatok hívásához.
Mi történik ezután:
- Amikor a segélyhívás véget ért, iPhone-ja szöveges üzenetet küld a kijelölt segélyhívó partnereknek, figyelmeztetve őket az aktuális tartózkodási helyére – hacsak nem mondja le.
- Ha letiltotta a Helymeghatározást, ez a művelet automatikusan bekapcsolja azokat, így ha helyet változtat, a névjegyei nyomon követhetik Önt.
Ez a funkció automatikusan lezárja a telefont, így az újbóli használathoz meg kell adnia a jelszót. A Touch ID és a Face ID nem működik, amíg be nem írja a kódot. Ez figyelembe veszi, hogy veszélybe kerülhet, vagy valaki kihasználhatja a helyzetet, és megpróbálja ellopni a telefonját. Ha ez megtörténik, az nem segít rajtuk, mert nem tudják használni a telefont a jelszó nélkül.
Sürgősségi kapcsolatok
A Sürgősségi segélykérő funkció csak akkor érhető el, ha már kijelölte a vészhelyzeti kapcsolatokat a Névjegyek alkalmazásban. Segélyhívást követően iPhone-ja SMS-t küld a segélyhívó partnereknek, amely tartalmazza az Ön aktuális tartózkodási helyét – hacsak nem mondja le. Ezenkívül továbbítja a helyfrissítéseket a vészhelyzeti kapcsolattartóinak, ha máshová utazik.
A következőképpen jelölhet ki egy vészhelyzeti kapcsolattartót – vagy egynél többet:


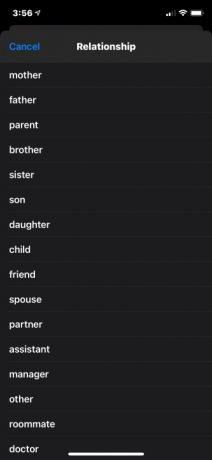
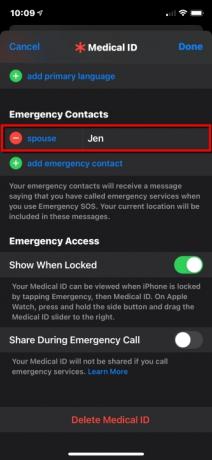
Vészhelyzeti kapcsolattartó hozzáadása
1. lépés: Nyissa meg a Egészség alkalmazást, és koppintson a profilképére.
2. lépés: Koppintson a Orvosi igazolvány.
3. lépés: Koppintson a Szerkesztés a jobb felső sarokban.
4. lépés: Görgessen le a lehetőséghez Sürgősségi kapcsolatok és érintse meg a zöldet Vészhelyzeti kapcsolat felvétele gomb.
5. lépés: Válasszon ki valakit a névjegyzékből.
6. lépés: Válassza ki a kapcsolatot.
7. lépés: Koppintson a Kész a jobb felső sarokban a befejezéshez.
Vészhelyzeti érintkező eltávolítása
1. lépés: Nyissa meg a Egészség alkalmazást, és koppintson a profilképére.
2. lépés: Koppintson a Orvosi igazolvány.
3. lépés: Koppintson a Szerkesztés a jobb felső sarokban.
4. lépés: Görgessen le a lehetőséghez Sürgősségi kapcsolatok és érintse meg a pirosat Mínusz gombot a partner neve mellett, ahogy fent látható.
5. lépés: Koppintson a pirosra Töröl gomb.
6. lépés: Koppintson a Kész a jobb felső sarokban a befejezéshez.
Állítsa be az orvosi azonosítót


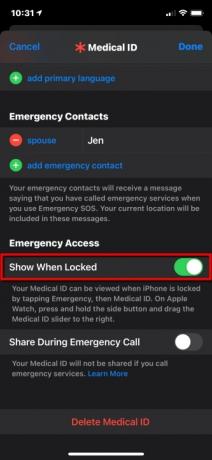

A kapcsolattartó kijelölése mellett orvosi azonosítót is beállíthat, hogy figyelmeztesse az elsősegélynyújtókat az Ön egészségi állapotára, nehogy tovább súlyosbítsák a már meglévő állapotot. A következőképpen teheti láthatóvá egészségügyi azonosítóját iPhone készüléke lezárási képernyőjén:
1. lépés: Nyissa meg a Egészség alkalmazást, és érintse meg a Összegzés lapon.
2. lépés: Koppintson a jobb felső sarokban található profilképére.
3. lépés: Koppintson a Orvosi igazolvány.
4. lépés: Koppintson a Szerkesztés a jobb felső sarokban.
5. lépés: Írja be egészségügyi adatait az összes megfelelő mezőbe.
6. lépés: Alatt Vészhelyzeti hozzáférés, érintse meg a mellette lévő kapcsolót Megjelenítés zárolva engedélyezéséhez (zöld). Az Ön orvosi azonosítóját ezután láthatják az elsősegélynyújtók, amikor megérintik Vészhelyzet követi Orvosi igazolvány. Ezzel nem oldja fel a telefon zárolását, de felhívhatják segélyhívó kapcsolatait.
7. lépés: Koppintson a Kész a jobb felső sarokban a befejezéshez.
Megosztom a helyemet

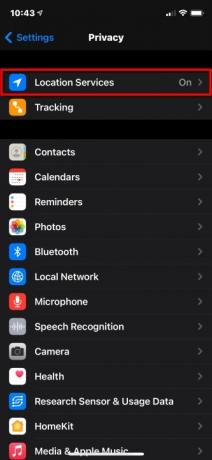
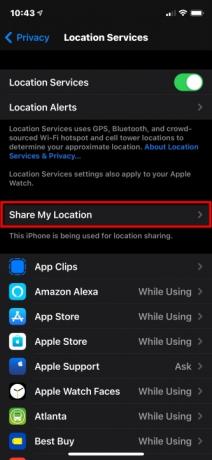
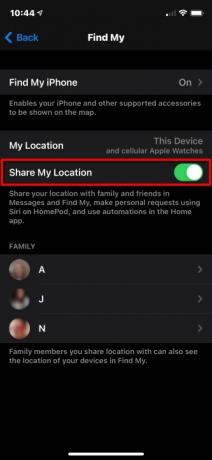
A Find My alkalmazás egyesíti az egykor különálló funkciókat, mint például az iPhone keresése és a Barátaim keresése. Itt csak a barátok és családtagok helymegosztására koncentrálunk, az iPhone személyes biztonsági funkcióinak részeként. Ha szeretné, hogy a barátok és a család tudja, hol van, tegye a következőket:
1. lépés: Nyissa meg a Beállítások alkalmazást, és érintse meg Magánélet a listán.
2. lépés: Koppintson a Helymeghatározó szolgáltatások a csúcson.
3. lépés: Koppintson a Saját pozíció megosztása.
4. lépés: Koppintson a mellette lévő kapcsolóra Saját pozíció megosztása a funkció bekapcsolásához (zöld).
Használja a Find My

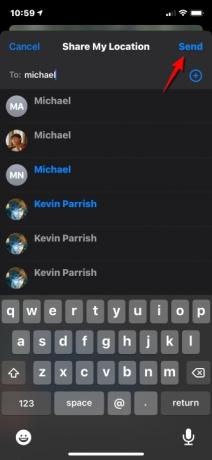
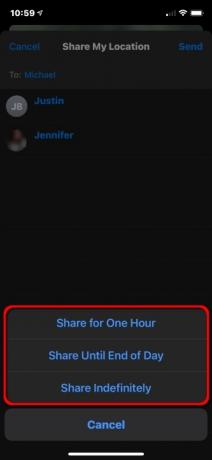
Miután engedélyezte a Saját pozíció megosztása funkciót, a Find My funkcióval megoszthatja tartózkodási helyét adott személyekkel. Itt van, hogyan:
1. lépés: Nyissa meg a Find My alkalmazást, és érintse meg a Emberek fület alul.
2. lépés: Érintse meg a Saját pozíció megosztása gomb.
3. lépés: Írja be annak a személynek a nevét vagy telefonszámát, akivel meg szeretné osztani tartózkodási helyét.
4. lépés: Koppintson a Küld a jobb felső sarokban.
5. lépés: Válassza ki, hogy megosztja-e tartózkodási helyét Egy óra, A nap végéig, vagy Megosztás határozatlan ideig.
6. lépés: Koppintson a rendben.

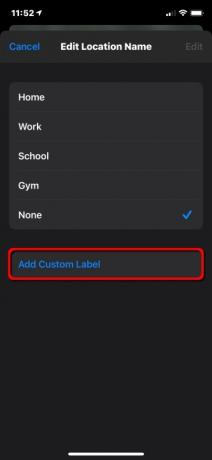

Akár át is nevezheti a gyakran látogatott helyeket. Itt van, hogyan:
1. lépés: Nyissa meg a Find My alkalmazást, és érintse meg a Nekem fület alul.
2. lépés: Koppintson a Helynév szerkesztése. Lehet, hogy bővítenie kell a Nekem fület a beállítás megtekintéséhez.
3. lépés: Koppintson a itthon, Munka, Iskola, Tornaterem, vagy Egyik sem. Alternatív megoldásként megérintheti Egyéni címke hozzáadása ha a jelenlegi négy nem írja le megfelelően a tartózkodási helyét. Csak írja be a nevet.
4. lépés: Koppintson a Kész befejezni.
Ne zavarjanak vezetés közben
Sok helyen a mobiltelefon használata a volán mögött törvénybe ütközik – és ennek jó oka van. Semmi sem alkalmas arra, hogy egy mobiltelefonhívás vagy egy szöveges üzenet elvonja a sofőrök figyelmét és baleseteket okozzon.
A legtöbb értelmes sofőr egyetért abban, hogy teljes figyelmüket az útra kell összpontosítaniuk. De ha útközben hívás vagy SMS érkezik, az herkulesi akaraterőt igényelhet nem hogy a képernyőre pillantson. Ha megteszik, az két szemgolyó, amely nincs az úthoz ragasztva.
Az iPhone Ne zavarj vezetés közben funkciója eltávolít minden kísértést, mert elnémítja az összes üzenetet, miközben Ön mozgásban van. Az iOS 11 és újabb verziók esetén iPhone-ja érzékeli, hogy Ön esetleg vezet, és megakadályozza az értesítéseket. Itt van a beállítás módja.
Használja a Vezérlőközpontot
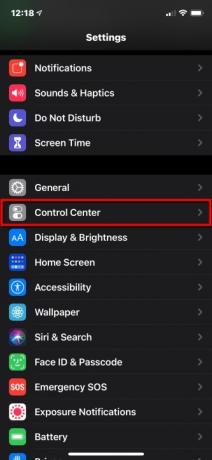
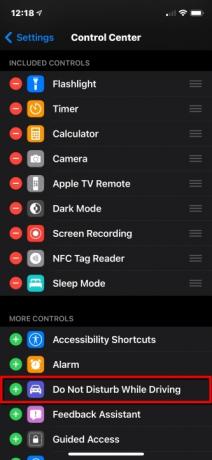
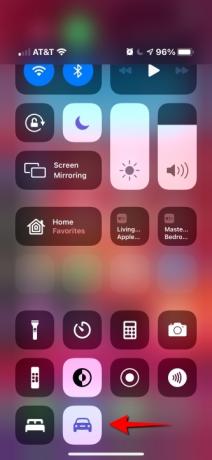
1. lépés: Nyissa meg a Beállítások alkalmazást, és érintse meg Irányító központ.
2. lépés: Görgessen le, és érintse meg a zöldet Plusz melletti gombot Ne zavarjanak vezetés közben.
Mert iPhone X és újabbak:
3. lépés: Húzza lefelé az ujját a telefon jobb felső sarkából, és koppintson a ikonra Autó ikon a Irányító központ. Érintse meg újra a kikapcsoláshoz.
iPhone 8 és régebbi készülékekhez:
3. lépés: Húzza felfelé az ujját a képernyő aljáról, és koppintson a be- vagy kikapcsolásához.
Ha a Ne zavarjanak funkció be van kapcsolva, nem fog látni vagy hallani hívásokat vagy szöveges üzeneteket – az értesítések vészhelyzeti riasztásokra, időzítőkre és riasztásokra korlátozódnak. A feladók automatikus választ kapnak arról, hogy Ön vezet. Ha az üzenet fontos, a feladóknak lehetőségük van a „sürgős” szó beírására az értesítés biztosítása érdekében. Ekkor dönthet úgy, hogy lehúzza az üzenetet, és felolvassa az üzenetet, vagy megkérheti Sirit, hogy olvassa fel Önnek.
A normál Ne zavarjanak módhoz hasonlóan engedélyezheti a hívásokat csak a kedvenceitől, vagy ha ugyanaz a személy kétszer egymás után hív. Ha iPhone-ja Bluetooth-on keresztül csatlakozik az autójához, a hívások átmennek, így használhatja a jármű gombjait, mikrofonjait és hangszóróit. Ha a Térképet használja, az iPhone megjeleníti a lezárási képernyőn megjelenő navigációt, és részletes útbaigazítást ad. Az utasoknak csapolniuk kell Nem vezetek kikapcsolni a funkciót, ha használni akarják a telefonjukat.
A Ne zavarjanak vezetés közben beállítás testreszabása

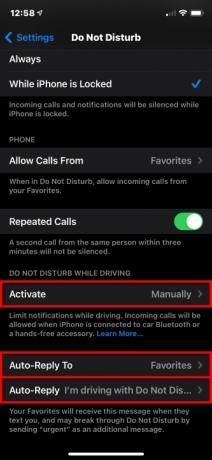
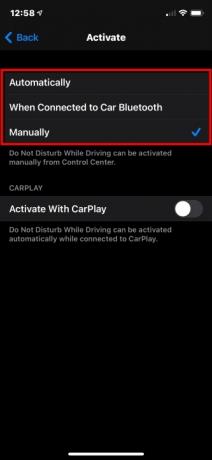

A Ne zavarjanak vezetés közben funkció automatikus, manuális vagy Bluetooth-kapcsolaton vagy CarPlay-n keresztül történő beállításához kövesse az alábbi lépéseket:
1. lépés: Nyissa meg a Beállítások alkalmazást, és érintse meg a lehetőséget Ne zavarj.
2. lépés: Koppintson a Aktiválja és válasszon módot:
- Automatikusan: Az iPhone mozgásérzékelés és hálózati kapcsolatok segítségével érzékeli, hogy vezet-e, és bekapcsolja a funkciót.
- Ha csatlakozik az autó Bluetooth-jához: Ez a funkció akkor indul el, amikor telefonja csatlakozik járművének kihangosító rendszeréhez.
- Manuálisan: Használja a Irányító központ engedélyezni Ne zavarjanak vezetés közbeng az utazás megkezdése előtt.
3. lépés: Koppintson a mellette lévő kapcsolóra Aktiválás a CarPlay segítségével ha járműve támogatja a CarPlay szolgáltatást.
4. lépés: Koppintson a Vissza található a bal felső sarokban, majd érintse meg a lehetőséget Automatikus válasz.
5. lépés: Válasszon egyet a négy lehetőség közül: Senki, Legutóbbiak,Kedvencek, vagy Minden névjegy.
6. lépés: Koppintson a Vissza található a bal felső sarokban, és érintse meg a lehetőséget Autómatikus válasz — ez nem kötelező, ha egyéni választ szeretne.
7. lépés: Írjon be egy egyéni üzenetet.
A Ne zavarjanak vezetés közben funkció nem érhető el minden országban vagy régióban.
Szerkesztői ajánlások
- Egy iPhone őrült összegért kelt el az aukción
- Az Apple eszközök létfontosságú biztonsági frissítése mindössze néhány percet vesz igénybe
- Ennek a 600 dolláros Android telefonnak van egy nagy előnye az iPhone-nal szemben
- iPhone 15: megjelenési dátum és ár-előrejelzések, kiszivárogtatások, pletykák és egyebek
- Van iPhone-od, iPaded vagy Apple Watchod? Azonnal frissítenie kell




