A dokumentum üres oldalai szakszerűtlen benyomást kelthetnek a szerkesztőkben vagy a potenciális munkaadókban. A Microsoft Word köztudottan üres oldalakat hoz létre a dokumentumokban, ezért minden esetben törölje azokat, amikor csak lehetséges. Szerencsédre megmutatjuk, hogyan törölhetsz egy oldalt a Wordben néhány lépésben. Ha szöveget és grafikát tartalmazó oldalt is törölnie kell, útmutatónk erre is tartalmaz utasításokat.
Tartalom
- Hogyan lehet törölni egy tartalmú oldalt a Wordben
- Hogyan lehet törölni egy üres oldalt a Wordben
Hogyan lehet törölni egy tartalmú oldalt a Wordben
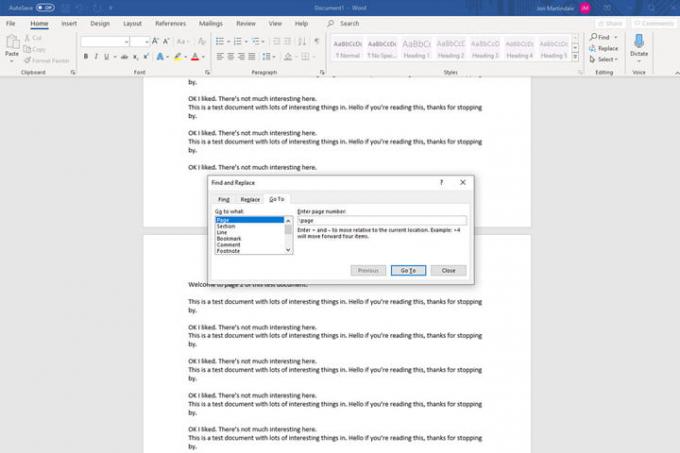
1. lépés: Válassza ki a törölni kívánt oldalt
Az oldal törlésének első lépése annak ellenőrzése, hogy ki van-e jelölve. Az utolsó dolog, amit tenni szeretne, az, hogy törölje a rosszat. Görgessen az oldalra, vagy használja a Menj függvény (Ctrl+G Windowsban, Opció + CMD + G MacOS-ban).
Ha megtalálta az oldalt, kattintson vagy koppintson bárhová a kiválasztásához.
2. lépés: Válassza ki a teljes oldalt
Úgy tűnhet, mintha már elvégezte ezt a lépést, de ez azért van, hogy a Word tudja, hogy törölni szeretné az egész oldalt, nem csak a tartalom egy részét. Nyissa meg a
Menj függvény (Ctrl+G, vagy Opció + CMD + G ha Mac gépet használ), és írja be oldalon ban,-ben Írja be az oldalszámot doboz. Ezután válassza ki Menj (vagy nyomja meg Belép a billentyűzeten) követi Bezárás.3. lépés: Törölje az oldalt
A Microsoft Word nem rendelkezik külön oldaltörlő eszközzel, de most, hogy a teljes oldalt kiválasztottuk, nagyon egyszerűen törölhetjük. Ellenőrizze még egyszer, hogy a teljes törölni kívánt oldalt kiválasztotta-e, majd nyomja meg a gombot Töröl kulcs.
Hogyan lehet törölni egy üres oldalt a Wordben
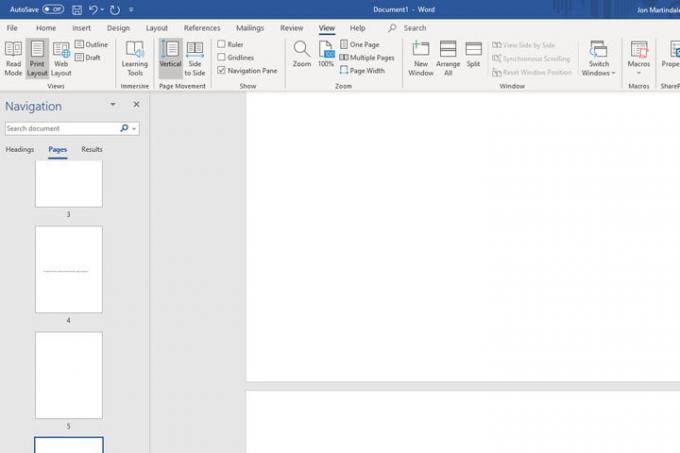
A legtöbb szövegszerkesztőnek, beleértve a Wordet is, megvan a szokása, hogy látszólag ok nélkül üres oldalakat hoz létre a dokumentum végén. Törölje ezeket, mielőtt kirúgná a főnökét (íme hogyan idézd fel, ha nem tetted), vagy a nyomtató általában jó ötlet. Annak érdekében, hogy a folyamat a lehető leggyorsabb legyen, használhat néhány gyors módszert.
1. lépés: Az üres oldal(ok) megkereséséhez nyissa meg a Navigáció ablaktáblát. Ezt a kiválasztással teheti meg Kilátás a felső menüből, és győződjön meg arról, hogy a Navigációs ablak négyzet be van jelölve. Ennek meg kell nyitnia egy új oszlopot a bal oldalon, amely a dokumentum összes oldalát mutatja. Ha nem, feltétlenül válassza ki a Oldalak fület benne.
2. lépés: Görgessen végig a listán, és keresse meg a törölni kívánt üres oldal(oka)t. Válasszon egyet, és kattintson duplán, vagy koppintson rá, hogy közvetlenül ráugorjon.
3. lépés: Tart Ctrl + Shift + 8 Windowson vagy Command + 8 ha Mac számítógépet használ a bekezdésjelzők láthatóvá tételére.
4. lépés: Kattintással és húzással jelölje ki a bekezdésjelölőket, vagy használja a nyílbillentyűket, és tartsa lenyomva a gombot Váltás kulcs. A bekezdésjelölőket a gomb megnyomásával távolíthatja el Töröl gombot, de ezzel az üres oldalt is teljesen bezárja.
A bekezdésjelölőket elhelyezheti a dokumentum alján, ha úgy gondolja, hogy később újra használni fogja őket. Ha elérte a bekezdésjelölők megfelelő elhelyezését, a betűméret növelésével vagy csökkentésével módosíthatja azokat. Kattintson a itthon fület, és írja be az „1”-et Betűméret dobozba, és nyomja meg Belép hogy rögzítse a méretet. Miután elvégezte az összes szükséges módosítást, lenyomva tartásával ismét elrejtheti a bekezdésjelzőket Ctrl + Shift + 8 Windowson vagy Command + 8 Mac gépen.
Szerkesztői ajánlások
- A Microsoft Teams leggyakoribb problémái és megoldásuk
- A Bing Image Creator használata mesterséges intelligencia-képek ingyenes létrehozásához
- Így nézheti meg újra a ChatGPT-4 első nyilvános demóját
- A Windows 11 hónapok óta problémákat okoz az Intel grafikájával, és senki nem szólt egy szót sem
- Microsoft Word vs. Google Dokumentumok
Frissítse életmódjátA Digital Trends segítségével az olvasók nyomon követhetik a technológia rohanó világát a legfrissebb hírekkel, szórakoztató termékismertetőkkel, éleslátó szerkesztőségekkel és egyedülálló betekintésekkel.




