Kimutatták, hogy a Windows 11 virtualizáción alapuló biztonsági funkciói némileg befolyásolják a játék teljesítményét – még ha nem is drasztikusak. Noha nagyobb veszélynek teszi ki rendszerét, ha minimálisra szeretné növelni a játék PC teljesítményét, bármikor letilthatja. Csak kövesse ezeket a lépéseket a VBS néhány gyors kattintással történő letiltásához.
Tartalom
- Hogyan lehet letiltani a VBS-t a Windows 11 rendszerben
- Hogyan ellenőrizhető, hogy a VBS le van-e tiltva
- Ki kell kapcsolni a VBS-t?
Megjegyzés: A Digital Trends nem javasolja semmilyen biztonsági funkció letiltását eszközein, és nem vállal felelősséget az ilyen esetekben felmerülő biztonsági problémákért.
Ajánlott videók
Könnyen
5 perc
Windows 11 PC vagy laptop
Hogyan lehet letiltani a VBS-t a Windows 11 rendszerben
tudsz többféle módon tilthatja le a VBS-t a Windows 11 rendszerben, de a leggyorsabb és legegyszerűbb a Windows 11 biztonsági központ használata.
1. lépés: A Windows keresősávjában keresse meg a „Windows Security” kifejezést, és válassza ki a biztonsági alkalmazást.

2. lépés: Válassza ki Eszközbiztonság a bal oldali menüből.
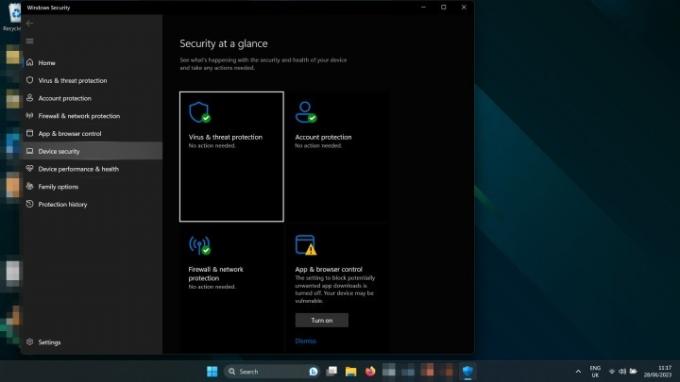
Összefüggő
- PDF-fájlok kombinálása Windowson, macOS-en vagy a weben
- A ChatGPT engedélyezése vagy letiltása a Windows tálcájáról
- A ChatGPT mostantól ingyenesen generálhat működő Windows 11 kulcsokat
3. lépés: Válassza ki A magszigetelés részletei alatt a Core Isolation cím.
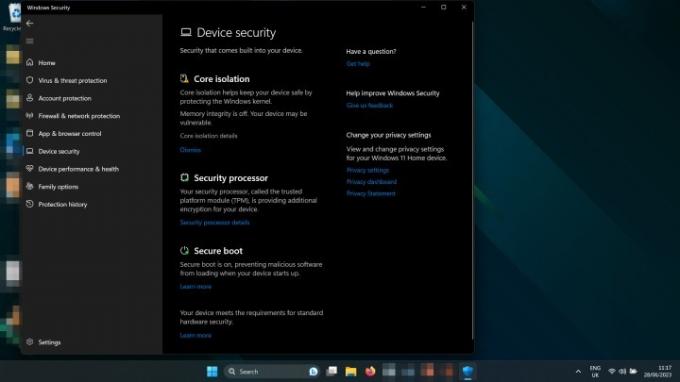
4. lépés: Használja a kapcsolót a forduláshoz Memória integritása nak nek Ki.

5. lépés: Indítsa újra a számítógépet. Amikor újraindul, a VBS-t le kell tiltani.
Ha a VBS letiltásával szeretné javítani a játék teljesítményét, próbálja meg lejátszani valamelyiket most, hogy megtudja, milyen hatással volt. Ezekkel a tippekkel követheti nyomon a másodpercenkénti képkockákat.
Hogyan ellenőrizhető, hogy a VBS le van-e tiltva
A Windows 11 Rendszerinformációk paneljén ellenőrizheti, hogy a VBS le van-e tiltva a rendszeren.
1. lépés: nyomja meg Windows kulcs + R elindítani a Fuss párbeszédablak.
2. lépés: Írja be az "msinfo32" parancsot, és válassza ki rendben vagy nyomja meg Belép.
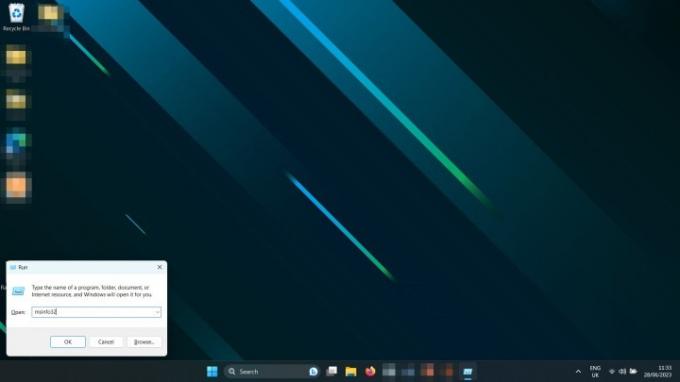
3. lépés: A felugró Rendszerinformációk ablakban görgessen lefelé a jobb oldali panelen, amíg meg nem találja Virtualizáció alapú biztonság. Ha le van tiltva, akkor kiírja Nem engedélyezett.
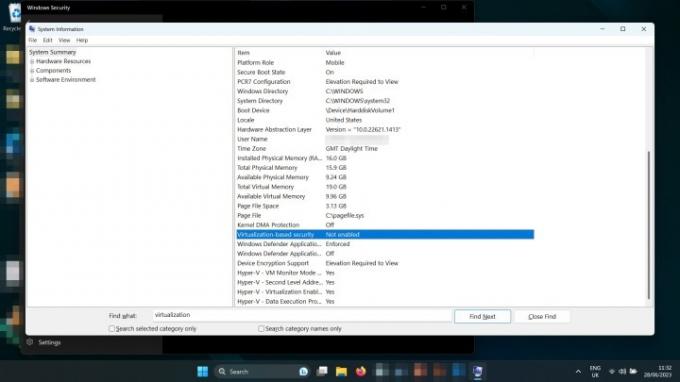
Ki kell kapcsolni a VBS-t?
Hacsak nem feltétlenül minden lehetséges képkockára van szüksége másodpercenként a játékokhoz, akkor nem, valószínűleg nem kellene. Elemzésünkben megmutattuk hogy a játékteljesítményre gyakorolt hatás a VBS bekapcsolásával a legjobb esetben is minimális – a legtöbb esetben kevesebb, mint 1% fps. A VBS fontos biztonsági funkciót is ellát azáltal, hogy védi az ellenőrzési folyamatokat, például az illesztőprogramok érvényesítését, és segít megelőzni, hogy rosszindulatú programok beépüljenek az alkalmazásokba.
Igen, ha letiltja a memória integritását, néhány plusz fps-t kaphat a játékban, de ezt a különbséget nem fogja észrevenni. Jobban tennéd, ha a mieinket használnád teljesítmény útmutatót a beállítások módosításához, vagy csak spórolni és jobb grafikus kártya vásárlása.
Szerkesztői ajánlások
- A Windows 11 vagy a Windows 10 telepítése a Steam Deckre
- A Windows mind a 12 verziójának rangsorolása a legrosszabbtól a legjobbig
- Gyakori Windows 11 problémák és megoldásuk
- Hogyan készítsünk képernyőképet Windows PC-n vagy laptopon
- A Windows 11 hamarosan egyszerűbbé teszi az RGB perifériák használatát
Frissítse életmódjátA Digital Trends segítségével az olvasók nyomon követhetik a technológia rohanó világát a legfrissebb hírekkel, szórakoztató termékismertetőkkel, éleslátó szerkesztőségekkel és egyedülálló betekintésekkel.




