Akár repülőgépre száll fel, akár vonattal ingázik, akár egy terepbuszos utazásra készül, megvan rá az esély, hogy Wi-Fi nélkül fog utazni. Még ha rendelkezésre áll is a hálózat, a csatlakozás ára túl mély lehet néhány zseb számára. Bár a rendelkezésre álló mobiladatokkal mindent megtehet, utazása során elkerülhetetlenül lesznek holt zónák, ahol a cella jele csekély.
Ha Ön Netflix-előfizető, és ezt az utazási időt erre tervezi élvezze a Netflix filmet, ne aggódj. Nem vagy esélytelen.
A platform offline megtekintési funkciójának köszönhetően jó néhány Netflix-filmet és -műsort nézhet meg útközben. Ha fizet a Netflix egyik streaming csomagjáért (az új Basic with Ads csomag Kivéve), a tartalom letöltése, hogy máskor is megtekinthesse, egy meglehetősen egyszerű folyamat, amely megszünteti az aggodalmat, hogy mikor tud újra csatlakozni a Wi-Fi-hez. Azért vagyunk itt, hogy megmutassuk, hogyan tölthet le filmeket a Netflixről.
Tartalom
- Indítsa el a letöltést
- Mennyi helyre van szükségem?
- Mi érhető el?
- Nincs letöltés a Netflix új hirdetési rétegéhez
- Az automatikus letöltések engedélyezése
- Hogyan törölhetek címeket?
Könnyen
5 perc
Netflix-fiók (bármelyik, kivéve az alapszintű hirdetésekkel)
iOS, Android, Amazon Fire, Chromebook vagy Windows 10 rendszerű eszköz
Netflix alkalmazás
A következő utasításoknak működniük kell iOS, Android, Amazon Kindle Fire, Fire tablet, Chromebook és Chromebox, valamint Windows 10 eszközök és számítógépek esetén. Megjegyzés: Míg a Windows PC-felhasználók letölthetnek epizódokat offline megtekintéshez, ehhez a Windows Store Netflix alkalmazását kell használniuk.
Ó, és ha itt jár, más útmutatóink is érdekelhetik hogyan tölthet le filmeket és műsorokat az Amazon Prime Video-ról, Disney+, Hulu, és Apple TV+.

Indítsa el a letöltést
1. lépés:Legyen naprakész
Először is győződjön meg arról, hogy a Netflix alkalmazás naprakész. Ha az eszközön nincs beállítva az automatikus frissítés, kattintson a gombra App Store alkalmazás iOS-eszközök esetén (9.0-s vagy újabb verzióra lesz szüksége), vagy tegye meg ugyanezt a Google Play Áruházban Android-eszközök esetén.
Ha a Netflixet használja Amazon Kindle Fire vagy Fire eszközén, kövesse ezeket az utasításokat az alkalmazás frissítéséhez, Chrome- és Chromebox-eszközökön pedig a böngészővel vagy a Google Play Áruház Netflix-alkalmazásával nézheti meg – csak győződjön meg arról, hogy az is naprakész.
Ha tervezi használni Netflix Windows 10 rendszerhez , válassza ki Bolt a tálcán vagy a Start menüben kattintson a felhasználói ikonra, és válassza ki Letöltések vagy Frissítések. Végül válassz Frissítések keresése, és megkezdődik a Netflix alkalmazás frissítése.
2. lépés:Válassza ki a letöltési minőséget
A Netflix két minőségi szintet kínál a letöltésekhez: Standard és High. Ez utóbbi nagy felbontású – "akár 1080p a tévéműsortól vagy filmtől függően" – mondja a Netflix. A Standard kevesebb helyet foglal el az eszközön, és gyorsabban tölthet le tartalmat, míg a High valamivel több helyet és türelmet igényel. Az, hogy melyiket szeretnéd, attól függ, hogy mennyi szabad helyed van, és milyen eszközt használsz. A Standard mód megjelenése jól néz ki az új telefonját, míg a nagyobb felbontás előnyösebb lehet táblagépén vagy laptopján.
A választáshoz keresse meg a Alkalmazásbeállítások menü. Úgy lehetne hívni Több vagy megtalálható a profilikon alatt Amazonon, Androidon (Chrome alkalmazás is) vagy iOS rendszeren okostelefon alkalmazásokat. Onnan, a Letöltések címsort, kattintson vagy koppintson Videó minőség vagy Videó minőségének letöltése (
A cikk későbbi részében részletesebben kitérünk arra, hogy mennyi helyet foglalnak el a Netflix letöltései.

Összefüggő
- Mint a Mission: Impossible – Dead Reckoning? Ezután nézze meg ezeket az akciófilmeket a Netflixen
- A legjobb új filmek a Netflix, Hulu, Prime Video, Max (HBO) és sok más oldalakon
- Az 50 legjobb film jelenleg a Netflixen (2023. július)
3. lépés:Válassza ki műsorát vagy filmjét
A Netflixen nem minden letölthető, de a cég egyszerűvé tette a letölthető címek megtalálását azáltal, hogy elrendezi őket speciális szakasz, amely találóan „Letölthető”. Ez a kategória az egyéb műfaji lehetőségek között található almenüként, amikor Ön válassza ki TV műsorok vagy Filmek. A Windows 10-es eszközökön ez lesz az utolsó előtti lehetőség a alatt itthon szakasz. Ha a Netflix alkalmazást iOS, Android, Chrome vagy Amazon eszközökhöz használja, a Letöltések fület is kiválaszthatja Továbbiak keresése a letöltéshez vagy Keressen valamit, amit letölthet az elérhető címek megtekintéséhez.
Ha egy adott címre keres, tudni fogja, hogy letöltheti a Letöltés ikont, amely egy lefelé mutató nyíl, alatta vízszintes vonallal.

4. lépés:Indítsa el a letöltést
A cím letöltésének megkezdéséhez válassza a lehetőséget Letöltés ikonra ragasztva a megtekinteni kívánt műsorhoz vagy filmhez. Íme egy gyors profi tipp Android-felhasználóknak: A Netflix alkalmazás lehetővé teszi, hogy meghatározza, melyik tárhelyet szeretné letölteni. Korábban a Netflix alapértelmezés szerint azt a tárolóeszközt használta, amelyen az alkalmazás létezik, de egy frissítés segített a képességek bővítésében. Most már behelyezhet egy microSD-kártyát okostelefonjába, és beállíthatja alapértelmezett letöltési helyként a Alkalmazásbeállítások menü.

5. lépés:Nézze meg a letöltött címeket
A letöltés után az összes Netflix-tartalom megjelenik a Letöltések szakasz. Érintse meg a Letöltések menü a mobileszközökön vagy a Menü gombot az alkalmazás bal felső sarkában Windows rendszeren. A cím mérete és értékelése közvetlenül mellette található. Egy epizód lejátszásához egyszerűen kattintson vagy koppintson a videó indexképére.

Mennyi helyre van szükségem?
Az, hogy egy letöltés mennyi tárhelyet foglal el, a cím hosszúságától és a felbontás minőségétől függ. A számok érzékeltetése érdekében letöltöttük az első epizódot Tabu és Ryan Reynolds Netflix-filmje Az Ádám projekt szabványos és nagy felbontásban is egy iPhone 13 Pro.
TabuAz epizód futásideje 57 perc, a kiváló minőségű verziója 981,2 MB-ot, míg a Standard verzió 226,4 MB-ot használt. Az Ádám projekt, egy óra 46 perccel, 1,12 GB helyet foglalt el High módban és 493,8 MB-ot Standard módban. Mindig érdemes megnézni, hogy mennyi szabad hely van az eszközön, mielőtt a Normál vagy a Kiváló minőség között választana.
Mi érhető el?
A Netflixen található műsorok és filmek közül nem mindegyik tölthető le, általában azért, mert az azokat birtokló hálózatok kérték, hogy hagyják el őket a listáról. De a jó hír az, hogy minden Netflix Original, amivel találkoztunk, letölthető volt, beleértve Bridgerton, Az utolsó királyság, Vikingek Valhalla, Stranger Things, A Witcher, és Kobra Kai.
Az írás idején elérhető, nem Netflix eredeti címek között olyan tévéműsorok szerepeltek, mint pl Inkább hívd Sault, Breaking Bad, A jó hely, és Schitt's Creek. A letölthető filmeket tartalmazza Lesz vér, Az Ördög mindig, Elnézést a zavarásért, és Rémálom az Elm utcában.
Vannak azonban bizonyos korlátozások arra vonatkozóan, hogy hányszor tölthet le bizonyos címeket, és mennyi ideig kell őket nézni. Például nem töltheti le ugyanazt az epizódot Bridgerton több mint háromszor egy számlázási cikluson belül. (Furcsa, tudjuk.) A letöltéstől számított egy hónapon belül mindegyiket meg kell néznie, mielőtt lejár az offline megtekintésre.
Nem minden ingatlan ilyen nagylelkű, ha tartalomletöltésről van szó. Időnként olyan filmbe vagy műsorba botlik, amelyet csak egyszer lehet letölteni, a Netflix és a tulajdonos hálózattal kötött licencszerződés eredményeként. Az ilyen címek általában egy hét után lejárnak, ha nem mutatnak rájuk figyelmet, és általában 48 órával azután tűnnek el, hogy először megnyomta a lejátszást.
Nincs letöltés a Netflix új hirdetési rétegéhez
Ha még nem hallotta a Netflix új Basic with Ads rétegének elindításával kapcsolatos friss híreket, tekintse meg bejegyzésünket mennyibe kerül és az összes többi Netflix-csomag vannak (spoiler, ez havi 7 dollár). És bár most ez a legolcsóbb Netflix-csomag, amit kaphat, el kell viselnie, hogy a megtekintett műsorok és filmek között hirdetések jelenjenek meg. De ami a legfontosabb, ennek a bejegyzésnek az összefüggésében a hirdetésekkel támogatott szint nem teszi lehetővé a letöltést offline megtekintéshez.
Az automatikus letöltések engedélyezése
Noha a letöltésre szánt címek manuális kiválasztása önmagában is nagyszerű funkció, nem lenne nagyszerű, ha a Netflix lehetővé tenné a tartalom automatikus letöltését? Nos, szerencséd van. Az év elején a Netflix új funkciót vezetett be az Android-felhasználók számára, a Downloads For You néven, amely a következőt használja a Netflix megtekintési előzményeit, hogy összeállíthassa és letölthesse az Ön igényeinek megfelelő filmeket és tévéműsorokat ízek. Eltartott egy ideig, de a funkció már iOS-eszközökön is elérhető. A következőképpen aktiválhatja.
1. lépés: A Letöltések Önnek szolgáltatásra való feliratkozás egyszerű folyamat, de ne feledje, hogy a funkció Wi-Fi-kapcsolatot igényel (nincs mobil adatkapcsolat). A dolgok megkezdéséhez nyissa meg a Netflix alkalmazást, és koppintson a gombra Letöltések az alsó navigációs sávon. Ezután érintse meg a lehetőséget Intelligens letöltések a következő képernyő tetején. Ezután már csak váltani kell Letöltések Önnek vagy be/ki.

2. lépés: Ha aggódik amiatt, hogy a Netflix mekkora tárhelyet fog betölteni az eszközén, módosíthatja az adattárolási beállításokat a Tárhely kiosztása. Használatával a Plusz és Mínusz ikonok közül választhat 1 GB, 3 GB és 5 GB tárolókapacitás közül.
Hogyan törölhetek címeket?
Ha már megnézte a letöltött filmeket, vagy egyszerűen csak szeretne helyet adni más dolgoknak, megteheti végül meg akar szabadulni tőlük, különös tekintettel arra, hogy csak 100 dolgot tölthet le az a idő. Ennek két módja van, attól függően, hogy mennyi tartalmat szeretne egyszerre törölni.
1. lépés:Egyetlen cím törlése
Ha egyetlen címet szeretne törölni, ezt a következőn keresztül teheti meg Letöltéseim szakasz. iOS és Android alkalmazások, csak érintse meg a Toll ikonra, amely lehetőséget ad a törölni kívánt cím vagy címek kiválasztására. Például Windows 10 rendszerben csak nyissa meg a címet, kattintson a ikonra Letöltve gombot, és válassza ki Letöltés törlése. Arra is kattinthat Ceruza szerkesztés ikonra, és válassza ki a törölni kívánt fájlokat.
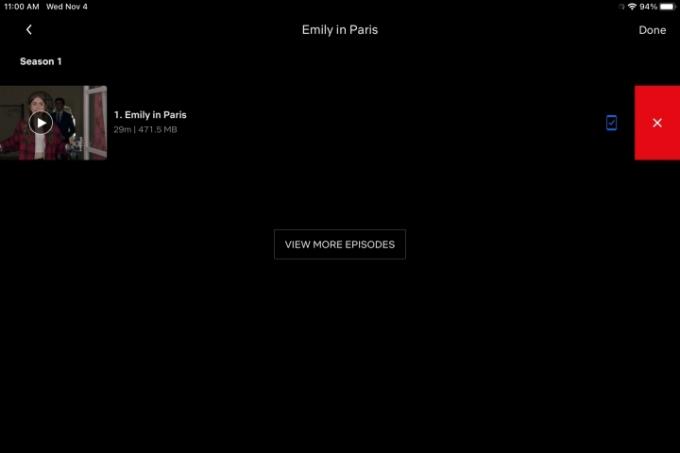
2. lépés:Az összes cím törlése
A Letöltéseim részben mindent törölhet egyenként, de ha mindent egyszerre szeretne törölni, van egy egyszerűbb módja. Menj Beállítások, majd egyszerűen kattintson rá Az összes letöltés törlése.

Letöltött könyvtárral rendelkezik filmek és műsorok Ha legközelebb Wi-Fi kapcsolat nélkül találja magát az úton, vagy éppen úton van, sokkal kellemesebb és szórakoztatóbb időgyilkos helyzetet teremt.
Szerkesztői ajánlások
- A legjobb fekete filmek jelenleg a Netflixen
- A legjobb hangulatú filmek jelenleg a Netflixen
- 5 horrorfilm a Netflixen, amelyeket nyáron is érdemes megnézni
- A legjobb romantikus filmek jelenleg a Netflixen
- Ez a 2023-as film a legnépszerűbb sci-fi a Netflixen. Íme, miért érdemes megnézni




