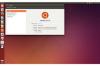A homályos képek frusztrálóak lehetnek, de megakadályozhatod, hogy megtörténjenek.
Kép jóváírása: John Howard/Photodisc/Getty Images
A tökéletes PowerPoint üzleti prezentáció elkészítése után felfedezheti, hogy a mentés után már nem is olyan tökéletes. A Microsoft egy hasznos képtömörítő eszközt tartalmaz a PowerPointban, amelynek számos előnye van, és egy hátránya is van: a tömörített képek homályossá válhatnak. Kijavíthatja ezt a problémát, ha megismeri a PowerPoint képtömörítést.
Képtömörítési előnyök
Amikor az interneten böngészik, élvezheti a képtömörítés előnyeit. Sok weboldal tartalmaz JPG képeket, amelyek tömörítésük miatt gyorsan letöltődnek a böngészőbe. Ha azonban szoftverrel tömörít egy képet, a kép egy kicsit veszít minőségéből, és ha teljesen tömöríti, homályossá válhat. Annak ellenére, hogy PowerPoint-prezentációit nem teheti közzé az interneten, érdemes lehet lemezterületet takarítani, ha a prezentációkban lévő képeket kicsiben tartja. A PowerPoint képtömörítési funkciója ezt lehetővé teszi.
A nap videója
PowerPoint automatikus tömörítés
Amikor képeket ad hozzá a merevlemezről egy diához, a PowerPoint automatikusan tömöríti azokat, hacsak nem mondja meg neki, hogy ezt ne tegye. Ha elmenti a fájlt, dolgozik rajta, majd menti újra, a PowerPoint újra tömöríti a képeket. Ha folyamatosan ismétli ezt a folyamatot, a képek minősége lassan romlik minden mentéssel.
A tömörítés szabályozása
Tiltsa le a képtömörítést, ha azt szeretné, hogy a PowerPointba beszúrt képek megőrizzék ugyanazt a minőséget, mint a mentés után a bemutatóban megjelenő képek. Kattintson a "Fájl", majd az "Opciók", majd a "Speciális" elemre a "Képméret és -minőség" beállítások megtekintéséhez. A "Képméret és -minőség" szavak melletti szövegmezőben megjelenik az aktuális bemutató neve. Kattintson a szövegmező melletti nyílra, és válasszon másik prezentációt, ha több prezentációja van megnyitva. Tiltsa le az automatikus képtömörítést a kiválasztott prezentációnál úgy, hogy bejelöli a "Ne tömörítse a képeket a fájlban" jelölőnégyzetet. A Microsoft felhívja a figyelmet arra, hogy a fájlméret nagyon megnőhet, ha letiltja a képtömörítést.
Tippek
A PowerPoint élesítési eszköze nem tudja kicsomagolni a már tömörített képeket, de segíthet tisztábbá tenni a homályos képeket. Élesítse ki a képet úgy, hogy jobb gombbal kattintson rá, és válassza a „Kép formázása” lehetőséget a Kép formázása párbeszédablak megnyitásához. Kattintson és húzza jobbra az Élesítés és lágyítás csúszkát a kép élesebbé tételéhez. A Kép formázása ablakban további eszközök találhatók, amelyek segítségével különféle kreatív módokon módosíthatja a PowerPoint-képeket. Próbálja ki őket az „Árnyék”, „Méret”, „Képszín”, „Művészi effektus” vagy a Kép formázása párbeszédpanel bármely más gombjára kattintva.
Verzió Jogi nyilatkozat
A cikkben található információk a PowerPoint 2007-re és 2010-re vonatkoznak. Más verzióktól kissé vagy jelentősen eltérhet.