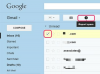A VLC Media Player audio- és videofájlokat is lejátsz.
A VLC Media Player népszerű video- és audiolejátszóvá vált számítógépek számára, mivel minden eszközön működik fő operációs rendszerekkel, valamint a különféle audio- és videoformátumokkal való magas szintű kompatibilitása és a rövid betöltés mellett alkalommal. A VLC Media Player alapértelmezett felülete azonban leegyszerűsített, és nem biztos, hogy minden felhasználónak tetszik. Emiatt a VLC tartalmaz egy lehetőséget az ikonok testreszabására a felületen. Adja hozzá, távolítsa el vagy rendezze át az ikonokat a VLC Media Player felületén, hogy elérje a kívánt megjelenést a lejátszó számára.
1. lépés
Indítsa el a VLC Media Player programot. Kattintson a "Nézet" menüre a VLC ablakának tetején, majd kattintson a "Customize Interface" elemre. Megjelenik egy új ablak. Az ablak jobb oldalán megjelenik a VLC-ablak standard nézetének, a speciális nézetnek és a teljes képernyős nézetnek az aktuális interfészeinek vázlata. A bal oldalon megjelenik az összes elérhető interfész ikon bankja.
A nap videója
2. lépés
Kattintson az „Eszköztár pozíciója” melletti legördülő menüre, hogy az eszköztár panelt a VLC-lejátszó ablakának egy másik részébe helyezze. Alapértelmezés szerint az interfész eszköztár az ablak alján jelenik meg.
3. lépés
Kattintson a "Profil kiválasztása" melletti legördülő menüre, ha a felületet egy másik előre definiált felületre szeretné módosítani, például "Modern stílus" vagy "Klasszikus stílus". Ezzel szükségtelenné válik az eszköztár ikonjainak manuális húzása a képernyőn, ami egyesek számára fárasztó lehet felhasználókat.
4. lépés
Húzzon egy ikont az ablak bal oldali részéből az ablak jobb oldalán lévő felület egyik körvonalára, hogy hozzáadja az ikont a felülethez. A függőleges kék vonal, amely akkor jelenik meg, ha az ikont a körvonal felett tartja, jelzi, hol lesz az ikon, amikor elengedi az egérgombot. Ha nem elégedett az ikon helyzetével, húzza át a felület másik területére.
5. lépés
Húzza el az ikont az interfész körvonalától, hogy eltávolítsa a felületről.
6. lépés
Kattintson a "Bezárás" gombra, ha elégedett az új beállításokkal.