A kéretlen e-maileket korlátozó jelenlegi törvények és a legtöbb levelezőalkalmazásban jelenleg elérhető spam-megelőző eszközök miatt nincs ok arra, hogy manuálisan töröljünk minden nem kívánt üzenetet, amit kapunk. Valójában a legtöbb e-mail szolgáltató, például a Gmail, a Yahoo és a Microsoft rendelkezik beépített szűrőkkel, amelyek valószínűleg eltávolítanak sok spam üzenetet, mielőtt még látná őket.
Leiratkozás az e-mail listákról
A nap videója
törvény szerint, kereskedelmi e-mail az Egyesült Államokból – és sok más országból – származó üzeneteknek tartalmazniuk kell egy módot, amellyel az előfizetők leiratkozhatnak a jövőbeni e-mailekről. Ha feliratkozott egy hírlevélre, vagy frissítéseket kért egy webhelyről, szinte mindig leiratkozhat ezekről az üzenetekről. A nem kívánt forrásból kapott utolsó e-mail üzenet alján látnia kell egy hivatkozást, amely lehetővé teszi Leiratkozás vagy M**anage Your Subscriptions**. Ha erre a linkre kattint, akkor leáll a jövőbeni e-mailek küldése, bár a lemondás feldolgozása egy-két napig is eltarthat.
Előfordulhat, hogy e-mail szolgáltatója további lehetőségeket is kínál az előfizetések kezelésére. Például, Gmail egy további Leiratkozás linket ad minden üzenet tetejére, hogy könnyebben megtalálhassa.
Jelölje meg az e-maileket spamként
Ha valaki olyan e-mailt küld Önnek, amelyet nem kért, megjelölheti spamként. A folyamat lényegében ugyanaz minden e-mail szolgáltatásnál és e-mail alkalmazásnál, bár a gombok pozíciója eltérő lehet.
Outlook 2013
Ha az Outlook 2013 asztali alkalmazást használja, kattintson a jobb gombbal a nem kívánt e-mailre, majd válassza Szemét, azután Feladó blokkolása. Alternatív megoldásként kattintson a Szemét ikont a Kezdőlap fül alatt, és válassza ki Feladó blokkolása. Ne feledje, hogy a Levélszemét gomb lehetőséget is biztosít arra, hogy egy adott feladótól vagy webdomaintől származó e-mailek véletlenül ne kerüljenek a Levélszemét mappába.

Válassza a Feladó blokkolása lehetőséget, ha a jövőbeni e-maileket közvetlenül a Levélszemét mappába szeretné küldeni.
Kép jóváírása: Képernyőkép a Microsoft jóvoltából.
Outlook.com
Ha a Hotmailt, a Live-t vagy bármely más Microsoft e-mail szolgáltatást használja Outlook.com, válassza ki az e-mailt, majd kattintson a gombra Szemét ikonra az oldal tetején. Válassza ki Szemét hogy a feladó jövőbeni e-mailjeit a Levélszemét mappába helyezze. Ha azt gyanítja, hogy az e-mail adathalász csalás – amelyben a hackerek legitim webhelyeket utánoznak a felhasználói jelszavak védelme érdekében – jelölje meg Adathalászat helyette. A Microsoft ezeket az információkat arra használja fel, hogy megakadályozza, hogy ugyanazok a csaló e-mailek másokhoz is eljussanak.

Jelöljön ki egy üzenetet az Outlook.com-ban, hogy levélszemétként jelölje meg.
Kép jóváírása: Képernyőkép a Microsoft jóvoltából.
Gmail
Válasszon be egy üzenetet Gmail és kattintson a Spam jelentése ikont, amelyet felkiáltójel jelöl. Az üzenet és az erről az e-mail címről jövő összes üzenet közvetlenül a Spam mappába kerül.
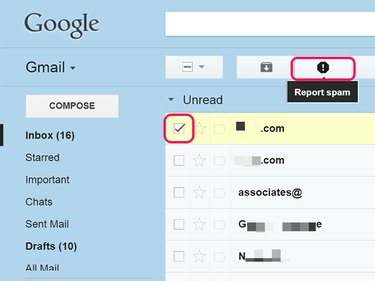
A spam bejelentése egyetlen kattintással történik a Gmailben.
Kép jóváírása: Képernyőkép a Google jóvoltából.
Yahoo levelezés
Válasszon ki egy üzenetet a Yahoo Mailben. Kattints a Több ikonra, és válassza ki Spam jelentése. Ne feledje, hogy a Yahoo-nak van adathalászat bejelentése, például az Outlook.com. Te is Feltört fiók bejelentése ha azt gyanítja, hogy valaki számítógépét feltörték vagy vírus fertőzte meg, aminek következtében spam üzeneteket küldenek Önnek.
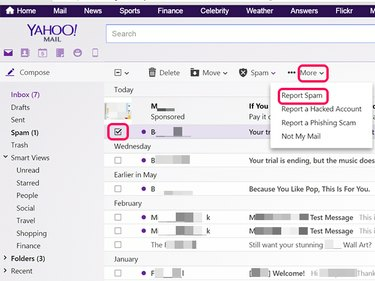
Kattintson a Továbbiak elemre, majd a Spam bejelentése a Yahoo Mailről lehetőségre.
Kép jóváírása: Képernyőkép jóvoltából. Jehu.




