Az online fenyegetésekkel szembeni biztonsági intézkedésként az Avast Internet Security tűzfalat használ a bejövő és kimenő forgalom figyelésére. Mindazonáltal képes bizonyos alkalmazásoknál téves pozitív eredményeket észlelni, és megakadályozni, hogy hozzáférjenek az internethez. Az alkalmazások normál működéséhez letilthatja az Avast tűzfalat, vagy kivételként hozzáadhatja az alkalmazásokat az Avast tűzfalhoz.
Az Avast tűzfal letiltása
1. Nyissa meg az Avast Internet Security-t, majd kattintson a gombra Beállítások.
A nap videója
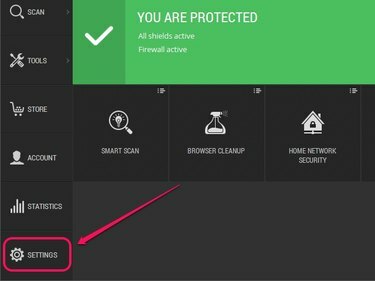
A "Beállítások" gombra kattintva megnyílik a Beállítások panel.
Kép jóváírása: A kép az Avast jóvoltából
2. Az Aktív védelem alatt kattintson a gombra TOVÁBB majd válasszon egy lehetőséget a legördülő menüből: Álljon le 10 percre, Álljon le 1 órára, vagy Állítsa le a számítógép újraindításáig az Avast tűzfal letiltásához a megadott időtartamra. Válassza ki Állj le végleg hogy határozatlan időre letiltsuk az Avast tűzfalat. Kattintson rendben a változtatások mentéséhez.

Az Avast lehetővé teszi a tűzfal ideiglenes vagy végleges letiltását.
Kép jóváírása: A kép az Avast jóvoltából
Tipp
Az Avast tűzfal újbóli engedélyezéséhez lépjen az Aktív védelem elemre az Avast beállítások panelen, majd kattintson a gombra KI a tűzfal mellett.
Figyelem
Az Avast tűzfal kikapcsolása megnyitja számítógépét az online fenyegetésekkel szemben. A számítógép védelme érdekében engedélyezheti a Windows tűzfalat. Nyissa meg a Start képernyőt vagy a Start menüt, írja be Tűzfal, majd válassza ki Windows tűzfal. Kattintson Kapcsolja be vagy ki a Windows tűzfalat, majd válassza ki Kapcsolja be a Windows tűzfalat mind a Privát, mind a Nyilvános hálózati beállítások alatt.
Tűzfal-kivételek hozzáadása
1. Nyissa meg az Avast Internet Security-t, kattintson a gombra Eszközök, majd kattintson a gombra Tűzfal.

A „Tűzfal” gombra kattintva megnyílik az Avast tűzfal
Kép jóváírása: A kép az Avast jóvoltából
2. Kattintson Pályázati szabályok.

Az Alkalmazásszabályok segítségével konfigurálhatja az alkalmazás tűzfalszabályait.
Kép jóváírása: A kép az Avast jóvoltából
3. Kattintson Új csoport, adja meg a csoport nevét, majd nyomja meg a gombot Belép.
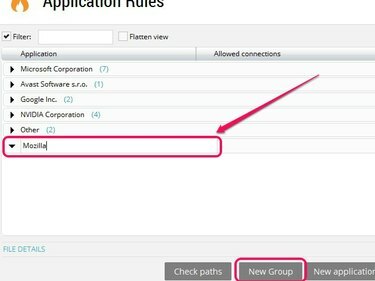
Ha ki szeretné zárni a Firefoxot, adja meg a „Mozilla”-t csoportnévként.
Kép jóváírása: A kép az Avast jóvoltából
4. Kattintson Új alkalmazási szabály, majd válassza ki az újonnan létrehozott csoportot.
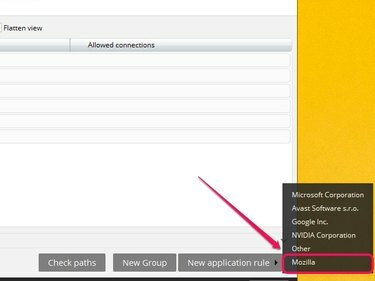
A kizárt alkalmazások a kiválasztott csoport alatt jelennek meg.
Kép jóváírása: A kép az Avast jóvoltából
5. Keresse meg az alkalmazás helyét, válassza ki az alkalmazás fő futtatható fájlját, majd kattintson a gombra Nyisd ki.

A legtöbb alkalmazás a „Programfájlok” vagy a „Programfájlok (x86)” alatt található.
Kép jóváírása: A kép az Avast jóvoltából
6. Az alkalmazás megjelenik a kiválasztott csoport alatt. Az alkalmazás mellett kattintson és húzza a kurzort az öt narancssárga sáv fölé, amíg az állapot a következőre nem változik Minden kapcsolat. Kattintson Bezárás a változtatások mentéséhez.
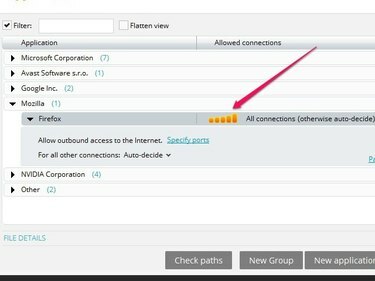
Öt világító narancssárga sáv jelzi a tűzfalon keresztüli teljes hozzáférést.
Kép jóváírása: A kép az Avast jóvoltából
Tipp
Ha az alkalmazás már szerepel a tűzfalon, kattintson és húzza a kurzort az alkalmazás melletti öt narancssárga sáv fölé, amíg az állapot a következőre nem változik. Minden kapcsolat, amely teljes hozzáférést biztosít az alkalmazásnak a tűzfalon keresztül.
Ha még az alkalmazások kizárása vagy a tűzfal letiltása után is problémái vannak az Avast tűzfallal, fontolja meg, hogy váltson egy másik vírusirtó alkalmazásra, mint pl. Norton Internet Security, McAfee Internet Security vagy Kaspersky Internet Security.
Figyelem
Csak azokat az alkalmazásokat zárja ki, amelyekben már megbízik.



