A különböző felhasználói felületek eszköztár prioritásai eltérőek. De a jó hír az, hogy hozzáférhet a rejtett gombjaikhoz. Nem lesz többé – legalábbis kevesebb – a parancsokhoz való hozzáférés az eszköztár legördülő menüjének „Fájl” parancsával, majd a "Nyomtatás." Tehát haladjon tovább, és induljon el azon az úton, amelyen szándékosan kevesebbet járnak – mivel az eszköztár egy lépéses ikonvilága, a „Másolás” és „Beillesztés” csak egy billentyűleütéssel el.
1. lépés
Nyissa meg a szoftvert, és válassza az "Eszközök" lehetőséget.
A nap videója
2. lépés
Válassza a "Testreszabás" lehetőséget az eszköztár menüjéből. Ha nem jelenik meg a „Testreszabás” gomb, folytassa a 2. szakaszsal.
3. lépés
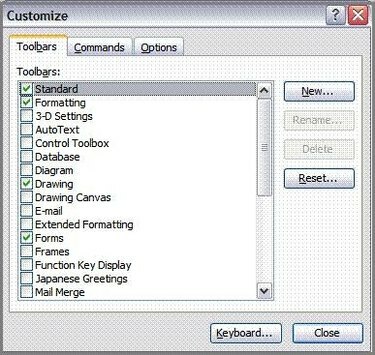
Lépjen az Eszköztárak fülre, és jelölje be a felhasználói felületen megjeleníteni kívánt eszköztárakat. Törölje az eszköztárak jelölését, amelyeket el szeretne távolítani a szoftver megnyitásakor.
4. lépés
Nyissa meg a szoftvert, és válassza az eszköztár menüjének "Eszközök" elemét.
5. lépés
Válassza az "Eszköztárak testreszabása" lehetőséget az eszköztár menüjéből.
6. lépés
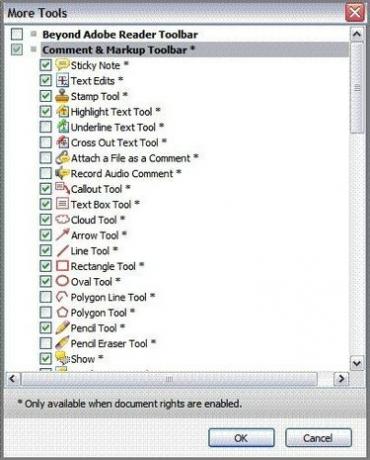
Tegyen egy pipát a felhasználói felületen megjeleníteni kívánt eszköztárak mellé. Törölje az eszköztárak jelölését, amelyeket el szeretne távolítani a szoftver megnyitásakor.
7. lépés
Nyissa meg az Internet Explorer böngészőt, és válassza ki az "Eszközök" elemet az eszköztár menüjéből.
8. lépés
Válassza az "Eszköztárak", majd a "Testreszabás" lehetőséget.
9. lépés
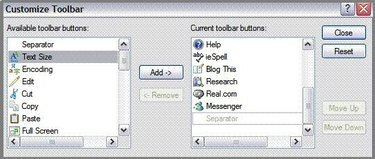
Jelölje ki a kívánt eszköztárat az "Elérhető eszköztár gombjai" listában, majd kattintson a "Hozzáadás" gombra. Ismételje meg a műveletet, ha minden új eszköztárat szeretne hozzáadni az „Aktuális eszköztár gombjai” listához. Ha végzett, kattintson a "Bezárás" gombra.
10. lépés
Nyissa meg a Mozilla Firefox internetböngészőt, és válassza a "Nézet" lehetőséget az eszköztár menüjéből.
11. lépés
Válassza az "Eszköztárak", majd a "Testreszabás" lehetőséget.
12. lépés
Kattintson a „Megjelenítés” melletti nyílra az elérhető eszköztárak kívánt nézetének megjelenítéséhez, akár ikonként és szövegként, akár csak ikonként, vagy csak szövegként.
13. lépés
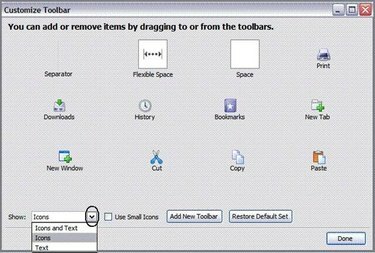
Vigye az egeret a hozzáadásra kijelölt eszköztár fölé, és kattintson rá a bal egérgombbal. Miközben továbbra is lenyomva tartja az egeret, húzza fel a böngésző eszköztárára, majd engedje fel. Ismételje meg a folyamatot minden új gombnál. Ha végzett, nyomja meg a „Kész” gombot. Új eszköztár hozzáadásához folytassa az 5. lépéssel.
14. lépés
Kövesse az 1–3. lépést ebben a részben. Ezután kattintson az "Eszköztár hozzáadása" gombra. Írja be az eszköztár nevét, majd húzza át az elemeket az új eszköztárra a jelen szakasz 4. lépésében leírtak szerint.



