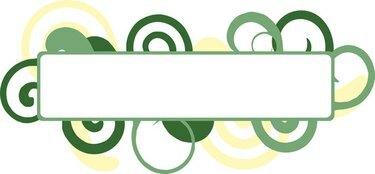
Az Excel segítségével készítsen Aver-címkéket.
A címkék létrehozásához használhatja a meglévő táblázat adatait. Amikor létrehoz egy táblázatot az Excelben, az adatok oszlopokba és sorokba rendeződnek. Minden oszlopnak tartalmaznia kell egy fejlécet, amely mezőként lesz használva a címkék kihúzásakor. A tényleges (a címkéken megjelenő) tartalmat minden címsor alatt fel kell tüntetni. A körlevéllel létrehozhat Avery-címkéket, és kiválaszthatja az adott termékszámot, mielőtt futtatná őket.
1. lépés
Látogasson el az Avery tervezési és nyomtatási központjába online, és készítse el címkéit.
A nap videója
2. lépés
Válassza ki a „Címcímkék” lehetőséget a kategóriából. Ellenőrizze a használt Avery-címkék termékszámát, majd válasszon egy megfelelő számot a „Termékszám vagy leírás keresése” részben, és kattintson a „Tovább” gombra.
3. lépés
Válassza az „Üres tervezés” lehetőséget a „Kategória kiválasztása” menüben. Ezután kattintson a jobb oldalon lévő tervre, hogy betöltse a képernyőre.
4. lépés
A szerkesztési opcióhoz válassza a "Korvítvány" lehetőséget, majd kattintson a "Tovább" gombra.
5. lépés
Kattintson a "Tallózás" gombra a használni kívánt Excel táblázatfájl lekéréséhez. Megnyílik a "Fájlfeltöltés" ablak.
6. lépés
Kattintson duplán a fájlra, majd kattintson a "Tovább" gombra. Megjelennek a táblázatban található Excel adatok.
7. lépés
Válassza az „Első adatsor használata oszlopfejlécként” lehetőséget, majd kattintson a „Tovább” gombra.
8. lépés
Válassza a bal oldali "Szövegmező hozzáadása" lehetőséget, ha szövegdobozt szeretne hozzáadni a címkéhez. Ezután válassza ki a jobb oldali szövegmezőt. Kattintson a "Mező egyesítése" gombra (bal oldalon). Megjelennek az Excel-táblázat mezői.
9. lépés
Kattintson duplán arra a mezőre, amelyet el szeretne helyezni a szövegmezőben.
10. lépés
Kattintson duplán egy másik mezőre (balról), amelyet fel szeretne venni a címkére. Ezután ismételje meg mindaddig, amíg az egyes mezőket hozzáadja.
11. lépés
Rendezze el a mezőket a címkén, hogy úgy nézzenek ki, ahogy szeretné. Ha egy mezőt egy másik sorba szeretne helyezni, helyezze a kurzort a mező zárójelébe, és nyomja meg az "Enter" billentyűt. Vessző hozzáadásához vigye a kurzort a mező zárójele mögé, és szúrja be a vesszőt.
12. lépés
Ha végzett, válassza a „Tovább” lehetőséget.
13. lépés
Válassza ki a címkék keresztben vagy lefelé történő kitöltését, majd kattintson a „Tovább” gombra.
14. lépés
Válassza a "Projekt nyomtatása" lehetőséget a címkék azonnali kinyomtatásához, vagy a "Projekt mentése" lehetőséget, ha meg szeretné őrizni az egyesített címkék másolatát a fájlokban.
Dolgok, amelyekre szüksége lesz
Avery címkék
Microsoft Excel fájl
Internet kapcsolat



