A Windows Media Player fájljainak szinkronizálása az iTunes-szal és így az iPhone-jával nem nehéz. A kulcs a WMP és az iTunes által megosztott médiamappák használata, valamint a WMP automatikus fájlészlelési funkcióinak korlátozása, így Ön irányíthatja a folyamatot. Miután az iTunes elérte a WMP-fájlokat, a rendszer szinkronizálja őket a szokásos iTunes-kapcsolaton keresztül.
WMP mappák szinkronizálása iPhone készülékkel
A WMP egyik erősebb funkciója az, ahogyan levadászja és beépíti a médiafájlokat a sajátjába könyvtár adatbázis. A WMP első aktiválásakor az alapértelmezett mappákban keresi a lejátszható fájlokat. Amikor CD-ket másol, vagy más helyről játssza le a fájlokat, a WMP ezeket is hozzáadja.
A nap videója
A fájlok az eredeti mappákban maradnak, így ezeknek az iPhone-on való konszolidálásához manuálisan át kell vinni az iTunesba. Ezt két különböző módszer egyikével lehet megtenni. Amikor a WMP-fájlokat átvisszük az iTunesba, a rendszer normál időközönként feltölti őket iPhone-jára szinkronizál iTunes segítségével.
Automatikus hozzáadása az iTunes mappához módszer
1. lépés
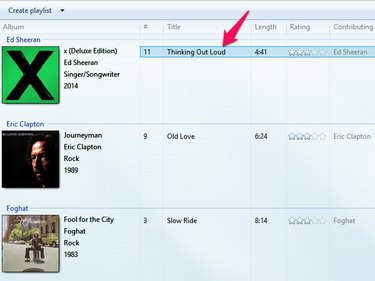
Kép jóváírása: A kép a Microsoft jóvoltából
Nyissa meg a WMP-t, és keresse meg az átvitelhez szükséges dalt vagy dalokat. Kattintson a jobb gombbal egy dal címére, és válassza ki Nyissa meg a Fájl helye lehetőséget. A Windows Intéző megnyílik a dalt tartalmazó mappával.
2. lépés
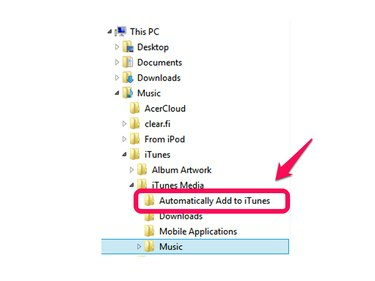
Kép jóváírása: A kép a Microsoft jóvoltából
Bontsa ki a Zene mappát az ablak bal oldalán, hogy elérje az Automatikus hozzáadása az iTunes mappához mappát. Kattintson és húzza a dalfájlt ebbe a mappába.
iTunes Fájlok hozzáadása és Mappák hozzáadása
1. lépés
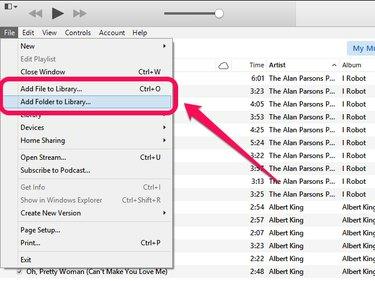
Kép jóváírása: A kép az Apple jóvoltából
Nyissa meg az iTunes-t, és kattintson a gombra Fájl. Választ Fájl hozzáadása a könyvtárhoz egyetlen dal hozzáadásához és Mappa hozzáadása a könyvtárhoz több dalfájlt tartalmazó mappa hozzáadásához.
2. lépés
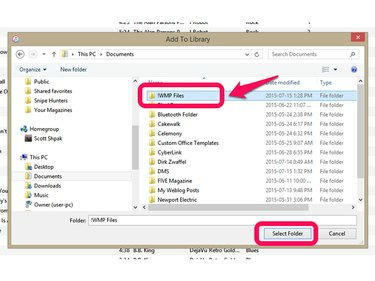
Kép jóváírása: A kép az Apple jóvoltából
Válassza ki az iTuneshoz hozzáadni kívánt fájlt vagy mappát. Példaként egy mappát használva kattintson a mappára az Intéző ablakban, majd kattintson a gombra Mappa kiválasztása. A kiválasztott dalok hozzáadódnak az iTuneshoz.
A WMP és az iTunes fejlett integrációja
Bár manuálisan is áthelyezheti a fájlokat a WMP és az iTunes között, hogy szinkronizálja iPhone-jával, mindkét alkalmazásban változások történtek, amelyek javítják a közös munkát. E beállítások módosításával a dalfájlok szinkronban maradnak a WMP, az iTunes és az iPhone között.
iTunes beállítások
1. lépés
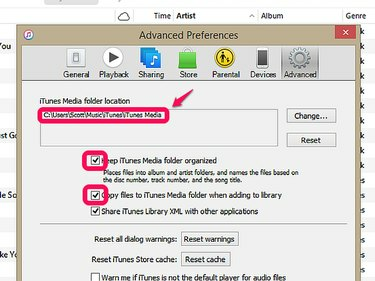
Kép jóváírása: A kép az Apple jóvoltából.
Nyissa meg az iTunes-t, és kattintson a gombra Szerkesztés, azután preferenciák és válassza ki a Fejlett lapon. Jegyezze fel az iTunes médiamappa helyét a WMP-vel való használathoz, majd jelölje be mindkettőnél a négyzetet Tartsa rendezetten az iTunes Media mappát és Másolja a fájlokat az iTunes Media mappába, amikor hozzáadja a könyvtárhoz. Ha ezeket a mezőket választja, az iTunes szabályozhatja a médiafájlok tárolási helyét.
Tipp
Ha a fájlok iTunes médiamappába másolását választja, az ismétlődő fájlok keletkezhetnek a számítógépen. Kikapcsolhatja ezt a lehetőséget, ha kényelmesen kezeli saját médiamappáit.
2. lépés

Kép jóváírása: A kép az Apple jóvoltából
Kattintson Szerkesztés, azután preferenciák és válassza ki a Tábornok lapon. Kattintson Beállítások importálása és válassz MP3 kódoló az Importálás használatával legördülő listából. Ez arra utasítja az iTunes-t, hogy az MP3 formátumot használja, amikor hangot másol le CD-kről, fenntartva a WMP-vel való kompatibilitást. Válassza ki minőségi beállítások hogy megfeleljen személyes ízlésének és fájltárolási képességeinek. A jobb minőség nagyobb fájlokat hoz létre.
Figyelem
Ez a beállítás nincs hatással az iTunes Store-on keresztül vásárolt dalokra. Ezek M4A formátumban állnak rendelkezésre, és fájlformátumot igényelhetnek átalakítás előtti WMP verziókkal való használatra 12-es verzió.
1. lépés
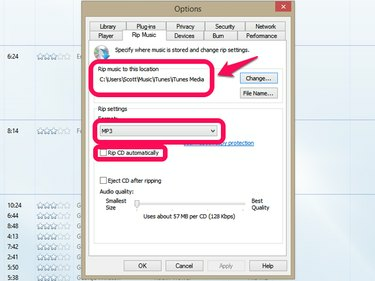
Kép jóváírása: A kép a Microsoft jóvoltából
Nyissa meg a WMP-t, és kattintson Szervez, azután Opciók és válassza ki a Rip Zene lapon. A Zene másolása erre a helyre részben módosítsa a mappát, hogy megfeleljen a korábban azonosított iTunes médiamappa helyének. Módosítsa a Rip Settings formátumot erre MP3 az iTunes-szal való kompatibilitás érdekében. Törölje a pipát a CD automatikus másolása mezőbe, ha a fájlformátumot szeretné kiválasztani hasítás.
2. lépés

Kép jóváírása: A kép a Microsoft jóvoltából
Kattintson Szervez, azután Opciók és válassza ki a Könyvtár lapon. Törölje a jelölést További információk lekérése az internetről, A zenefájlok átnevezése a zenei rippelési beállításokkal és Átrendezheti a zenét a bemásolt zenei mappában a zene másolási beállításaival. A beállítások letiltása megakadályozza, hogy a WMP olyan módon mozgassa a médiafájlokat, hogy az iTunes ne tudja követni.
Tipp
A harmadik féltől származó programok, például a MediaMonkey, a MusicBee és a WinAmp szintén áthidalhatják a WMP és az iTunes közötti szakadékokat, de a WinAmp segítségével már nem fejlesztés alatt, és a WMP 12-es verziója támogatja az M4A formátumot, ezek a programok lépésekkel egészítik ki az iPhone szinkronizálását folyamat. Ezek az alkalmazások a legjobb esetben fejlett hangszolgáltatásokat és alternatívákat kínálnak a WMP és iTunes lejátszókhoz.




