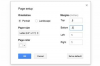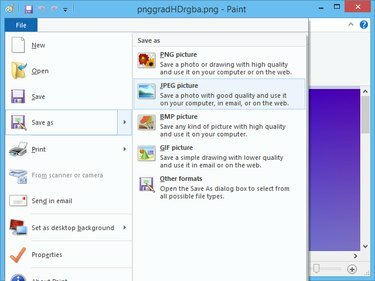
A Paint számos népszerű képformátum között konvertálható.
Kép jóváírása: A kép a Microsoft jóvoltából
A PNG képformátum nem olyan népszerű és nem olyan széles körben támogatott, mint a JPEG formátum, ezért előfordulhat, hogy a PNG-képeket JPEG-formátumba kell konvertálnia, mielőtt feltölti azokat a PNG-formátumot nem támogató szolgáltatásokba. A Windows 8.1 rendszerben a Windows Photo Gallery és a Microsoft Paint is képes konvertálni a két formátum között. Más programok, mint például az Adobe Photoshop, az Adobe Fireworks és a Corel PaintShop Pro, képesek PNG-ket JPEG formátumba konvertálni; ezek a programok azonban meglehetősen drágák.
Microsoft Paint
1. lépés

A képet egy másik programban is megnyithatja, ha a Paint helyett azt választja ki.
Kép jóváírása: A kép a Microsoft jóvoltából
nyomja meg Windows-X a Power User menü megjelenítéséhez, majd kattintson a gombra Fájlkezelő a segédprogram elindításához. Válassza ki a PNG-fájlt tartalmazó mappát, kattintson a jobb gombbal a fájlra, és válassza ki Nyitott és kattintson Festék a kép megnyitásához a Microsoft Paintben.
A nap videója
2. lépés
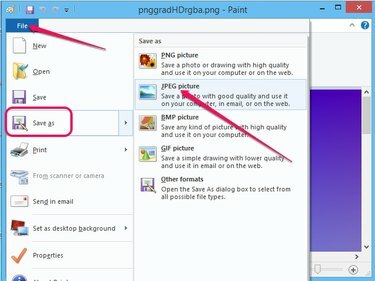
Más formátumba konvertáláshoz kattintson az Egyéb formátumok elemre.
Kép jóváírása: A kép a Microsoft jóvoltából
Kattintson Fájl, vigye rá az egeret Mentés másként és kattintson JPEG kép a Mentés másként párbeszédpanel megjelenítéséhez.
3. lépés
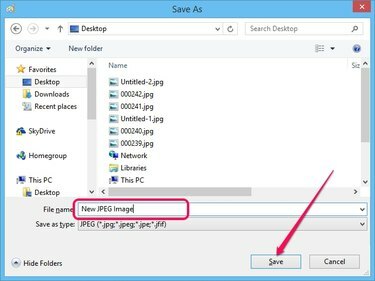
A fájltípus módosításához válasszon egy másik lehetőséget a Mentés másként mezőben.
Kép jóváírása: A kép a Microsoft jóvoltából
Válassza ki a célmappát a bal oldali ablaktáblából, és írja be a JPEG-kép nevét Fájl név mezőben, majd kattintson a Megment gombot a PNG JPEG formátumba konvertálásához.
Windows Photo Gallery
1. lépés
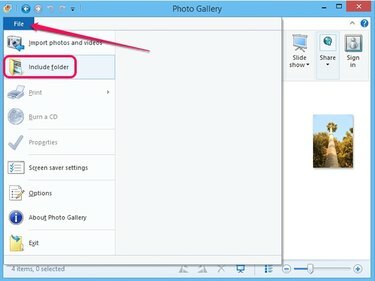
Windows Photo Gallery
Kép jóváírása: A kép a Microsoft jóvoltából
Indítsa el a Windows Photo Gallery alkalmazást, kattintson Fájl és válassza ki Tartalmazza a mappát menüből a Képtár helyei párbeszédpanel megjelenítéséhez. Adott mappákban lévő képek megtekintéséhez hozzá kell adni a mappákat a Photo Gallery könyvtárhoz.
2. lépés

A módosítások elvetéséhez kattintson a Mégse gombra.
Kép jóváírása: A kép a Microsoft jóvoltából
Kattintson Hozzáadás és válassza ki a PNG-képet tartalmazó mappát. Kattintson rendben a mappa hozzáadásához a Fényképtár könyvtárához. A mappában lévő összes kép automatikusan betöltődik, és megjelenik a jobb oldali ablaktáblában.
3. lépés

Windows Photo Gallery
Kép jóváírása: A kép a Microsoft jóvoltából
Válassza ki a PNG-képet tartalmazó mappát, majd kattintson duplán a képre a jobb oldali ablaktáblában, hogy szerkesztési módba váltson.
4. lépés
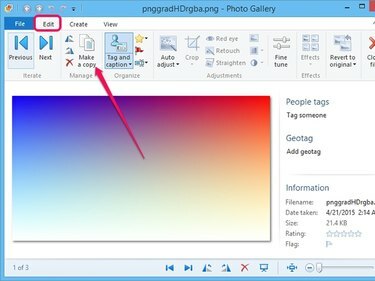
A képet többféle formátumban is elmentheti.
Kép jóváírása: A kép a Microsoft jóvoltából
Kattints a Készíteni egy másolatot gombot a Szerkesztés panel Kezelés csoportjában a Másolás készítése párbeszédpanel megjelenítéséhez.
5. lépés
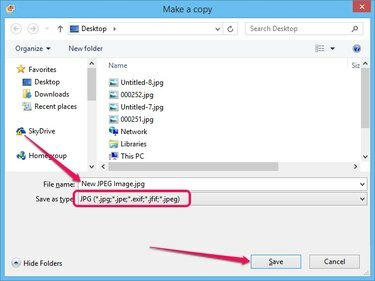
Más formátumban való mentéshez válasszon másik lehetőséget a Mentés másként mezőben.
Kép jóváírása: A kép a Microsoft jóvoltából
Válassza ki JPG tól Mentés típusként legördülő menüben a kép JPEG formátumban történő mentéséhez. Írjon be egy nevet a képnek a Fájl név mezőben válassza ki a célmappát, és kattintson Megment JPEG kép létrehozásához az eredeti PNG-ből.
Tipp
Az Adobe Photoshop, az Adobe Fireworks és a Corel PaintShop Pro programban nyomja meg a "Ctrl-O" billentyűt a Megnyitás párbeszédpanel megjelenítéséhez, és válassza ki a PNG-képet a megnyitáshoz. Kattintson a "Fájl" gombra, és válassza a "Mentés másként" lehetőséget a menüből. Válassza ki a "JPEG" vagy a "JPG" lehetőséget a "Mentés másként" legördülő listából, majd kattintson a "Mentés" vagy az "OK" gombra a JPEG létrehozásához a három program bármelyikében.
A kép más formátumban való mentése nem változtatja meg az eredeti PNG-t. Az új képet ugyanabba a mappába mentheti a PNG-fájl felülírása nélkül – az új képnek JPEG kiterjesztése van.
A PNG formátumú nagy felbontású képek lényegesen nagyobbak lehetnek, mint a JPEG képek. Használjon JPEG képeket, ha e-mailben szeretné elküldeni vagy feltölteni az internetre.