
Állítsa be mind a négy margót az Oldalbeállítás ablakban.
Kép jóváírása: A kép a Google jóvoltából.
Ha módosítani szeretné a margókat a következő Google Dokumentumok dokumentumában, az Oldalbeállítás ablak a megfelelő hely. Itt megadhatja mind a négy margó méretét, és olyan szélesek vagy keskenyek lesznek, amennyire szüksége van rájuk. Az egyetlen probléma a Google Dokumentumok margóival, mint sok ingyenes szövegszerkesztő alkalmazással, az, hogy a margók a teljes dokumentumra vonatkoznak. A margókat azonban személyre szabhatja a behúzások, a lábléc és a fejléc méretével.
Margók beállítása az Oldalbeállításban

Adja meg a margókat az Oldalbeállítás ablakban.
Kép jóváírása: A kép a Google jóvoltából.
A margókat bármikor beállíthatja és újra beállíthatja a Google Dokumentumokban a dokumentum Fájl menüjének „Oldalbeállítás” menüpontjának kiválasztásával. Állítsa be mind a négy margót úgy, hogy az értékeket hüvelykben írja be a margó szövegmezőkbe. Például fél hüvelykes margóhoz írja be a „0,5” értéket. Ha el szeretné menteni ezeket a margókat a jövőbeli dokumentumokhoz, kattintson a "Beállítás alapértelmezettként" gombra. A margókat, valamint az oldalméretet, az oldaltájolást és az oldalszínt a rendszer a következő új dokumentum létrehozásakor fogja használni.
A nap videója
Az oldal margóinak beállítása

Állítsa be a margókat a vonalzó húzásával.
Kép jóváírása: A kép a Microsoft jóvoltából.
Használja a Google Dokumentumok oldal feletti vonalzóját a margók beállításához az Oldalbeállítás ablak megnyitása nélkül. Ha a vonalzó nem látható, válassza a "Vonalzó megjelenítése" lehetőséget a Nézet menüből. A margó beállításához a kurzort úgy kell mozgatnia, hogy az közvetlenül a vonalzó fehér és szürke területeit elválasztó vonal fölé kerüljön. Ha a kék behúzású ütközők útban vannak, húzza mindegyiket oldalra, állítsa be a margót, majd helyezze vissza az ütközőket a kívánt helyre.
Behúzások használata a margók testreszabásához

A háromszög alakú bal oldali behúzásütköző a téglalap alakú első sor behúzási ütközője alatt van.
Kép jóváírása: A kép a Google jóvoltából.
Ha úgy szeretné beállítani a bal vagy jobb margót egy oldalon, hogy az nem érinti a dokumentum többi részét, használja a vonalzón lévő behúzás-ütközőket. A háromszög alakú ütközők a bal és a jobb oldali behúzásokra szolgálnak, míg a téglalap alakú ütközők az első sor behúzása. Jelölje ki a szöveget az oldalon, majd húzza a "Bal behúzás" és a "Jobb behúzás" megállókat a kívánt helyre. Vegye figyelembe, hogy a behúzásokat csak a margón belül készítheti el, ezért állítsa be a margókat a legkeskenyebb oldalakhoz, és használja a behúzásokat, hogy növelje a teret bizonyos oldalakon.
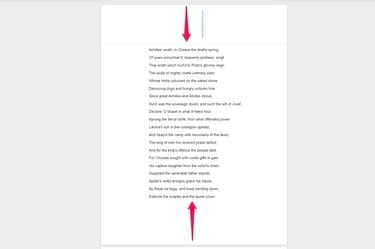
Az üres fejlécek és láblécek helyet adnak a margóknak.
Kép jóváírása: A kép a Google jóvoltából.
Ha további helyet szeretne hozzáadni a dokumentum adott oldalainak tetejéhez vagy aljához, használja a fejléc és lábléc opciókat. A behúzásokhoz hasonlóan ez is csak hely hozzáadására használható az oldalon, a margók csökkentésére nem. Lépjen bármelyik oldalra, és válassza ki a "Fejléc" vagy a "Lábléc" elemet a Beszúrás menüből, majd nyomja meg egyszer vagy többször az "Enter" billentyűt üres sorok hozzáadásához. Ha a Beszúrás menüben is hozzáad egy „Oldaltörés” elemet, akkor az oldal alján is helyet ad a nyomtatás során.




