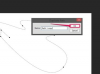Optimalizálja Mac tárhelyét a Disk Utility szoftver segítségével.
Kép jóváírása: Bet_Noire/iStock/Getty Images
A Mac-re formázott külső merevlemezek ára gyakran magasabb, mint a Windows-os társaik, és nem elérhetők olyan széles körben. Bármely merevlemezt újrahasznosíthat, hogy működjön a Mac géppel. Az OS 10.5 vagy újabb rendszert futtató Mac gépek – a Leopardtól a Yosemite-ig – tartalmazzák a Disk Utility programot, amely lehetővé teszi a felhasználók számára a lemezek és meghajtók ellenőrzését és javítását, valamint a meghajtók formázását vagy törlését.
Külső merevlemezek csatlakoztatása
A külső merevlemezek bármilyen méretűek lehetnek, a hordozható USB pendrive-tól az USB, FireWire vagy Thunderbolt kábellel csatlakoztatott nagy meghajtókig. A régebbi Mac-ek USB- és FireWire-csatlakozást biztosítanak, az újabb Mac-ek pedig USB- és Thunderbolt-portokat. A FireWire, USB 3.0 és Thunderbolt csatlakozások gyorsabb adatátvitelt biztosítanak, mint az USB 1 vagy 2. Ha nem biztos abban, hogy melyik modellje van, válasszon USB 3.0-s kábellel ellátott külső meghajtót, mivel ez a fajta csatlakozás kompatibilis a régebbi USB-portokkal.
A nap videója
Miután csatlakoztatott egy külső meghajtót a Mac számítógéphez, nyissa meg az Alkalmazások mappát a Finder ablakban. A Disk Utility alkalmazás a Segédprogramok almappában található. Indítsa el a Disk Utility programot, majd kattintson a bal oldalon található külső merevlemez kiválasztásához. Kattintson a "Törlés" fülre, válassza ki a kötetformátumot a legördülő menüből, majd írja be a meghajtó nevét. A Mac OS X Extended kötetformátuma optimális Mac számítógépekhez; a Naplózott opció lehetővé teszi a fájlok naplózását és nyomon követését. Az MS-DOS FAT32 vagy ExFAT kötetformátumok kompatibilisek a Windows rendszerű számítógépekkel.
Biztonságosan használja újra a merevlemezt
A korábban használt merevlemez formázásához használja a Biztonsági beállításokat. A Biztonsági beállítások részben mozgassa a csúszkát annak kiválasztásához, hogy a rendszer hányszor törölje az adatokat. A formázási folyamat során a rendszer törli és átírja a régi adatokat, így megakadályozza a régi információkhoz való hozzáférést az adathelyreállító programokon keresztül. Így, míg a fájlok törlése tovább tart, a merevlemez biztonsága megnő. A Zero Out Option a leggyorsabb formázási lehetőség, és a legalapvetőbb biztonságot nyújtja, mivel törli a fel nem használt lemezterületet. A 7-Pass Erase vagy 35-Pass Erase több időt igényel a meghajtó formázásához az összes adat nullázásához.
Opció: Particionálja a merevlemezt
Hozzon létre partícióknak nevezett szakaszokat egy nagy külső meghajtón. Minden partíció külön lemezként jelenik meg a számítógépen. Mindegyik partíció különálló merevlemezként kezelhető mappák rendezésére, biztonsági mentési fájlok tárolására, vagy Mac és Windows formázott meghajtókat tartalmazó hibrid rendszerként. A Lemez segédprogramban válassza ki a külső meghajtót a bal oldali listából, majd kattintson a "Partíció" fülre. Válassza ki a merevlemezen beállítani kívánt szakaszok vagy partíciók számát, és írja be az egyes partíciók nevét. Válassza ki az adott partíció kötetformátumát. Kattintson az "Alkalmaz" gombra a particionált merevlemez beállításához.