Az elérési utak a Photoshop CC-ben kétféleképpen másolhatók: a Paths panel vagy az Path Selection eszköz segítségével. Mindegyik metódus megkettőzhet egy elérési utat teljes egészében vagy az útvonal bármely kiválasztott részét.
Útvonalak panel
Az elérési utak megkettőzése az Útvonalak panelről a jobb gombbal kattintva helyi menü segítségével. A duplikált útvonal az eredeti pontos másolata, amely a saját útvonalrétegén van elhelyezve.
A nap videója
1. lépés
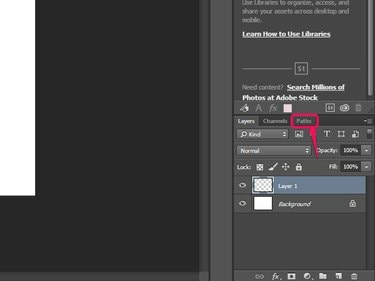
Kép jóváírása: A kép az Adobe jóvoltából.
Kattints a Ösvények lapon a Rétegek ablaktáblal az Útvonalak panel megnyitásához.
2. lépés
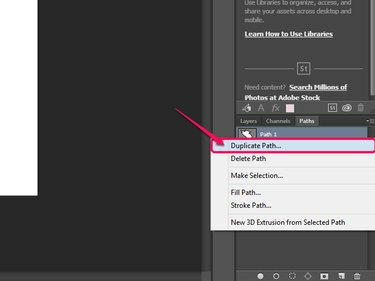
Kép jóváírása: A kép az Adobe jóvoltából.
Kattintson a jobb gombbal egy elérési útra, és válassza ki Duplicate Path.
3. lépés
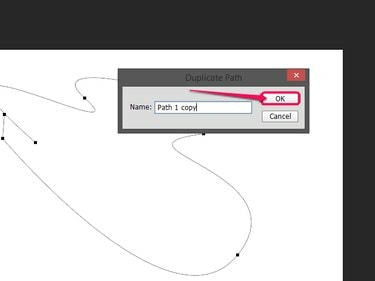
Kép jóváírása: A kép az Adobe jóvoltából.
Adja meg a duplikált elérési út nevét, és kattintson a gombra rendben.
Tipp
Bármely elérési útvonalat megkettőzhet úgy is, hogy a következőre húzza Új útvonal létrehozása ikont az Útvonalak panelen.
A Photoshop rendelkezik egy kifejezetten az útvonalak kiválasztására szolgáló eszközzel is. Ezzel az eszközzel kijelölhet egy teljes elérési utat vagy bizonyos szegmenseket, és a vágólapra másolhatja. Innen beillesztheti az elérési utat, hogy ismétlődő útvonalat hozzon létre ugyanabban a dokumentumban vagy egy új fájlban.
Útvonal kiválasztása és másolása
1. lépés
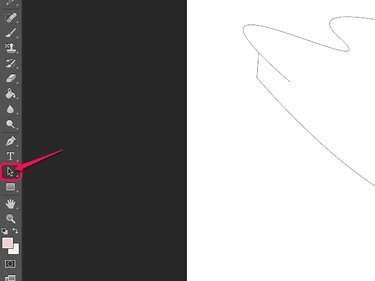
Kép jóváírása: A kép az Adobe jóvoltából.
Válaszd a Útvonalválasztó eszköz az eszköztárban vagy nyomja meg a gombot A a billentyűzeten az eszköz kiválasztásához.
2. lépés
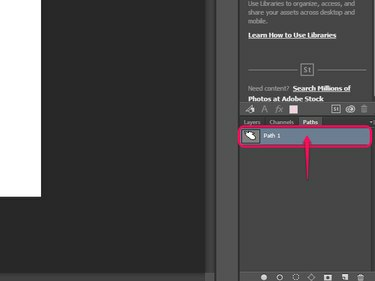
Kép jóváírása: A kép az Adobe jóvoltából.
Válassza ki a kívánt útvonalat a Ösvények panel.
3. lépés
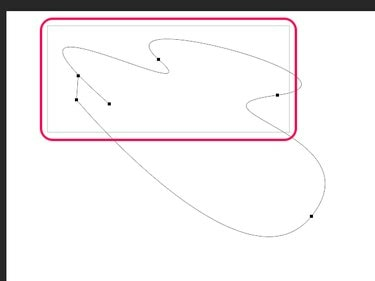
Kép jóváírása: A kép az Adobe jóvoltából.
Rajzoljon kijelölőnégyzetet a kívánt görbeszegmensek vagy a teljes útvonal köré az Útvonalválasztó eszközzel.
4. lépés
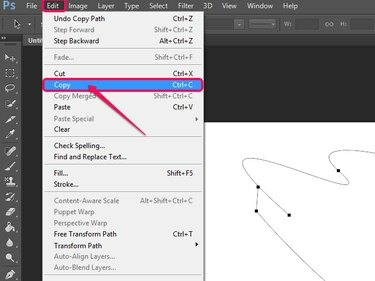
Kép jóváírása: A kép az Adobe jóvoltából.
Kattintson Szerkesztés követi Másolat vagy nyomja meg Ctrl-C a billentyűzeten.
Beillesztés egy új útvonalrétegre
1. lépés
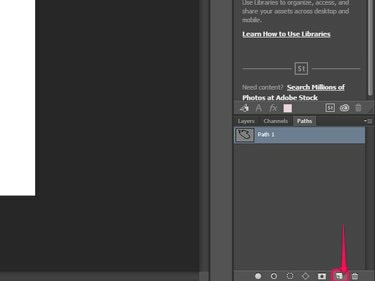
Kép jóváírása: A kép az Adobe jóvoltából.
Hozzon létre egy új útvonalréteget a gombra kattintva Új útvonal létrehozása ikon.
2. lépés
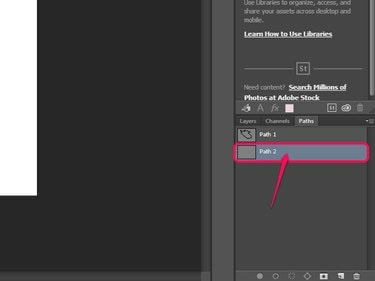
Kép jóváírása: A kép az Adobe jóvoltából.
Válassza ki az új útvonalréteget.
3. lépés
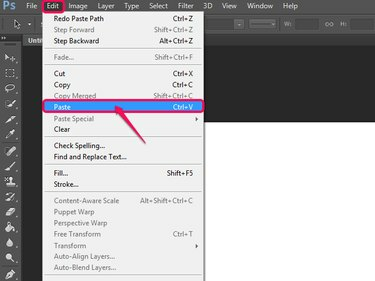
Kép jóváírása: A kép az Adobe jóvoltából.
Kattintson Szerkesztés követi Paszta vagy nyomja meg Ctrl-V a billentyűzetén.
Beillesztés új dokumentumba
1. lépés
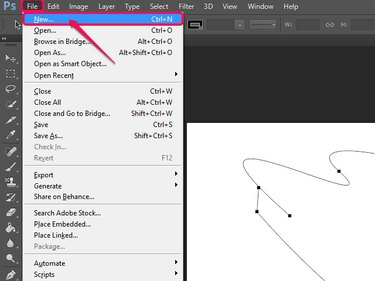
Kép jóváírása: A kép az Adobe jóvoltából.
Kattintson Fájl követi Új vagy kattintson Ctrl-N a billentyűzeten.
2. lépés
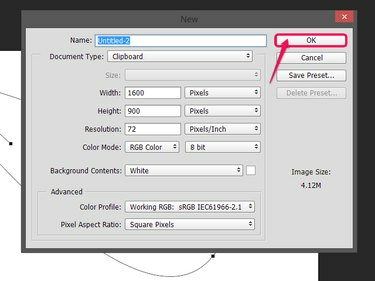
Kép jóváírása: A kép az Adobe jóvoltából.
Kattintson rendben az új dokumentum létrehozásához.
3. lépés
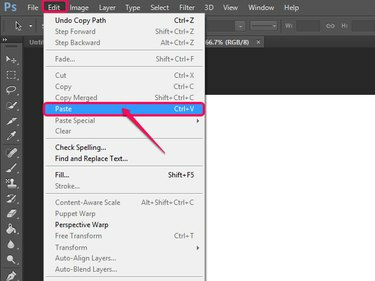
Kép jóváírása: A kép az Adobe jóvoltából.
Kattintson Szerkesztés követi Paszta vagy Ctrl-V az elérési út beillesztéséhez az új dokumentumba.
Tipp
Megnyithat egy meglévő képet, és beillesztheti rá az elérési utat. Válassza ki Fájl, utána Nyisd ki, válassza ki a fájlt, és kattintson Nyisd ki. Azt is megnyomhatja Ctrl-O a billentyűzeten a Megnyitás menü előhívásához.
Másolás ugyanazon az útvonalrétegen
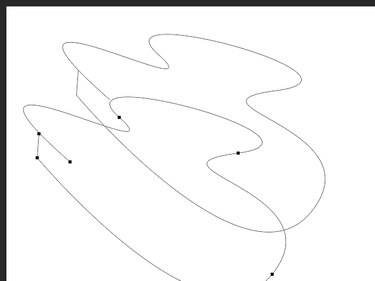
Kép jóváírása: A kép az Adobe jóvoltából.
Ha ugyanazon az útvonalon szeretne másolni, válassza ki az elérési utat a Útvonal kiválasztása szerszámot, majd tartsa lenyomva a gombot Alt gombot, és húzza az elérési utat a kívánt helyre.
Tipp
Bár a Közvetlen kijelölés eszközt nem kifejezetten útvonalakhoz tervezték, az útvonalak kiválasztására és másolására ugyanúgy használható, mint az Útvonalválasztó eszközt.



