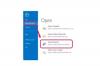Nyomtatásvédelmet is hozzáadhat, így a letöltött fájlok csak olvashatók és írhatók.
Kép jóváírása: arcady_31/iStock/Getty Images
Ha írásvédelmet ad a PDF-fájlokhoz, megakadályozza, hogy a szerkeszthető olvasók módosítsák a szöveget. Az Adobe Acrobat beépített titkosítási képességekkel rendelkezik, amelyek lehetővé teszik a PDF-fájlok írásvédelmét. Az Acrobat egyes Microsoft Office-programokhoz is hozzáadja ezt a funkciót, ha az Acrobat és az Office telepítve van ugyanarra a számítógépre. Számos online alternatíva létezik azok számára, akik nem akarnak pénzt költeni az Acrobat egy példányára.
Írásvédelem hozzáadása az Adobe Acrobatban
Az engedélyek írásvédett beállításához az Adobe Acrobat XI-ben először kattintson az Eszközök panelre. Nyissa meg a Védelem panelt, kattintson a „Titkosítás”, majd a „Titkosítás jelszóval” lehetőségre, és amikor a rendszer kéri, erősítse meg, hogy írásvédelmet kíván hozzáadni a dokumentumhoz. Itt adhatja meg, hogy korlátozni kívánja-e mind a szerkesztést, mind a nyomtatást. Hozzáadhat teljes körű jelszavas védelmet is, így a felhasználónak meg kell adnia egy jelszót a fájl megnyitása előtt. Az engedélybeállítások kiválasztása után meg kell erősítenie választott jelszavát, majd új néven mentenie kell a dokumentumot az új írásvédelem alkalmazásához.
A nap videója
Adjon hozzá védelmet a Microsoft Office-ban
Ha Acrobat és Microsoft Office is van a számítógépén, akkor írásvédelmet is hozzáadhat egy dokumentumhoz, amikor PDF-fájlba exportálja bizonyos Office-programokból. A kompatibilis programok közé tartozik a Word, az Outlook, a PowerPoint és az Excel. Indítsa el a programot, amelyből a védett PDF-fájlt exportálni szeretné, kattintson a szalag végén található "Acrobat" gombra, és válassza a "PDF létrehozása" lehetőséget. A rendelkezésre álló lehetőségek ugyanazok, mint magában az Acrobatban. A szerkesztés korlátozása mellett szabályozhatja a nyomtatást, a szövegek és képek másolását, és beállíthatja, hogy a látássérült felhasználók számára engedélyezni kívánja-e a szöveges hozzáférést.
Online írásvédelem hozzáadása
Számos harmadik fél webhelye lehetővé teszi írásvédelem hozzáadását a PDF-fájlokhoz is (hivatkozások az erőforrásokban). A legtöbb esetben feltölti a PDF-fájlt, kiválasztja, hogy mely engedélyeket szeretné alkalmazni a dokumentumra, majd írja be a jelszót, majd kattintson egy gombra, amely a kezdeti fájlt egy új, frissített dokumentummá konvertálja engedélyeket. Néhány ilyen webhely méretkorlátozással rendelkezik, amely korlátozza Önt abban, hogy írásvédelmet adjon a nagy PDF-fájlokhoz.
Engedélyek és az írásvédelem korlátai
Bár az írásvédelem hozzáadása a PDF-fájlokhoz bizonyos fokú védelmet biztosít, számos külső féltől származó eszközt fejlesztettek ki e jelszavak egyszerű legyőzésére vagy feltörésére. Ne feltételezze, hogy egy írásvédett PDF-dokumentum teljesen biztonságban van a kíváncsi szemektől.
Ha egy fontos fájlhoz további védelmi réteget szeretne hozzáadni, fontolja meg annak mentését egy jelszóval védett külső merevlemezre vagy USB-kulcsra. A Windows 8 Pro és Enterprise verziói tartalmaznak egy BitLocker nevű eszközt, amely lehetővé teszi a mappák titkosítását. Számos harmadik féltől származó biztonsági program lehetővé teszi jelszóval védett mappák létrehozását, amelyekbe a nagyobb biztonság érdekében elhelyezheti az írásvédett PDF-fájlt.