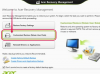A diagram színsémái segítenek azonosítani a zárójel egyes szintjét.
Kép jóváírása: A kép a Microsoft jóvoltából
A Word 2010-ben és 2013-ban a versenykonzol felépítésének legkézenfekvőbb módja a szövegdobozok és az összekötő vonalak rajzolása. Ez a módszer működik, de van egy sokkal gyorsabb megoldás is: használjon szervezeti diagramot a kihelyezett dobozokkal a zárójel felépítéséhez. Szervezeti diagram létrehozásával a Word automatikusan gondoskodik a pozicionálásról, a méretezésről és a vonalak összekapcsolásáról.
1. lépés

Word 2013 – (Microsoft)
Kép jóváírása: A kép a Microsoft jóvoltából
Kattintson SmartArt a Beszúrás lapon.
A nap videója
2. lépés

A Hierarchia diagramok bármelyike működik zárójelben, de ezek a beállítások a legtisztábban olvashatók.
Kép jóváírása: A kép a Microsoft jóvoltából
Nyissa meg a Hierarchia szakaszt és válasszon Szervezeti ábra. Alternatív megoldásként válasszon Vízszintes szervezeti diagram vízszintes konzolhoz.
3. lépés

Törölje magukat a dobozokat, ne csak a szöveget.
Kép jóváírása: A kép a Microsoft jóvoltából
Jelölje ki sorra a diagram minden mezőjét, kivéve a felsőt, és törölje a gombbal Del kulcs. Innentől kezdve pontosan úgy állíthatja össze a keretét, ahogy szüksége van rá – az alapértelmezett diagramelrendezés nem helyez el dobozokat egy hasznos elrendezésben a versenyeken.
4. lépés

A közeli gombok segítségével áthelyezheti a dobozokat, miután hozzáadta őket.
Kép jóváírása: A kép a Microsoft jóvoltából
Válassza ki a fennmaradó mezőt, és nyissa meg a Alak hozzáadása legördülő menüből a Tervezés lapon. Választ Alakzat hozzáadása lent. Jelölje ki újra a felső mezőt, és válassza ki Alakzat hozzáadása lent ismét a tartó felső részének felépítéséhez.
5. lépés

Ezen a ponton ne aggódjon a furcsa elrendezés miatt.
Kép jóváírása: A kép a Microsoft jóvoltából
Válassza ki az első négyzetet a zárójel második szintjén, és használja Alakzat hozzáadása lent hogy adjunk alá egy dobozt. Jelölje ki újra az első mezőt a második rétegen, és Alakzat hozzáadása lent újra.
Ismételje meg ezt a folyamatot a második szint második mezőjénél, és a zárójel három szintje elkészül, de a diagram elrendezése még nem fog kinézni egy versenysorozatnak.
6. lépés

Egy másik lehetőség, a Mindkettő másképp húzza meg a vonalakat.
Kép jóváírása: A kép a Microsoft jóvoltából
Kattintson a zárójelben lévő bármely mezőre, és nyomja meg a gombot Ctrl-A az összes négyzet kiválasztásához. Kattintson Elrendezés a Tervezés lapon, és válassza ki Alapértelmezett sorba rendezni a dobozokat, ahogy elvárnád, hogy a versenyek zárójelében találd őket.
7. lépés

A szöveg automatikusan átméreteződik, hogy beírás közben illeszkedjen a dobozokhoz.
Kép jóváírása: A kép a Microsoft jóvoltából
Adjon hozzá több szintet a tartóhoz a következővel: Alakzat hozzáadása lent, ha szükséges. Ha megvan az összes szükséges mező, használja az Írja be a szövegét ide ablakot a zárójelbe történő szöveg beírásához.
8. lépés

Bármilyen színsémát bármilyen stílussal kombinálhat.
Kép jóváírása: A kép a Microsoft jóvoltából
Használja a Színek módosítása menü és SmartArt-stílusok beállításai a Tervezés lapon a zárójel megjelenésének megváltoztatásához.
Tipp
Ha vízszintes szervezeti diagramot használ, nyissa meg az „Oldalelrendezés” elemet, kattintson a „Tájolás” elemre, és válassza a „Tájkép” lehetőséget az oldal vízszintes megfordításához, így több munkateret biztosít.
Ha módosítani szeretné a zárójelben lévő egyes mezők színét vagy stílusát, kattintson rá jobb gombbal, és válassza az "Alakzat formázása" lehetőséget.
Nem kell egyszerre minden mezőbe szöveget hozzáadnia. Térjen vissza később, hogy frissítse a zárójelet, ahogy a verseny folytatódik.