Számos módja van az Acer laptop gyári alapértékeinek visszaállítására, mind a Windowson belül, mind a rendszerindító képernyő használatával. A folyamat során mindig ellenőrizze, hogy laptopja váltóáramú adaptere csatlakozik-e a fali aljzathoz, és húzza ki a többi meghajtót, hacsak nincs más utasítás.
Figyelem
Készítsen biztonsági másolatot minden személyes adatáról. A gyári visszaállítási lehetőségek közül több törli az összes személyes fájlt.
Acer Recovery Management
Az Acer Recovery Management az Acer helyreállítási segédprogramja. Az ARM lehetőséget kínál a számítógép visszaállítására személyes adatok törlésével és törlése nélkül is.
A nap videója
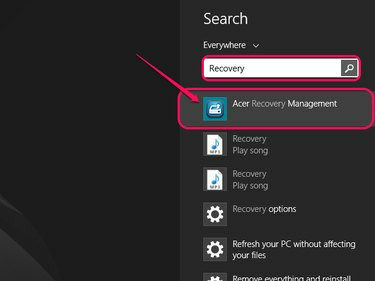
Másik megoldásként vigye az egeret a képernyő jobb alsó sarkára, vagy nyomja meg a Windows-C billentyűket a gombok menüjének előhívásához, majd kattintson a Keresés gombra.
Kép jóváírása: A kép a Microsoft jóvoltából.
nyomja meg Windows-Q, típus Felépülés majd válassza ki Acer Recovery Management a keresési eredmények közül. Ha a program arra kéri, hogy engedélyezze a program folytatását, válassza a lehetőséget Igen.
Helyreállítás személyes adatok törlése nélkül
Az Frissítés opció visszaállítja a Windows rendszert a személyes fájlok vagy a testreszabott Windows-beállítások törlése nélkül.
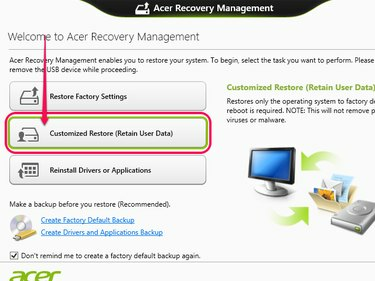
A Windows Áruházból származókon kívül telepített alkalmazásokat és programokat nem őrizzük meg.
Kép jóváírása: A kép az Acer jóvoltából.
- Válassza ki Testreszabott visszaállítás (Felhasználói adatok megőrzése), majd kattintson a gombra Következő.
- Válassza ki Frissítés, és kattintson Visszaállítás.
Teljes gyári alapértékek visszaállítása
Az visszaállítás opció teljesen visszaállítja a számítógépet a gyári alapértékekre, és törli az összes személyes adatot és beállítást.
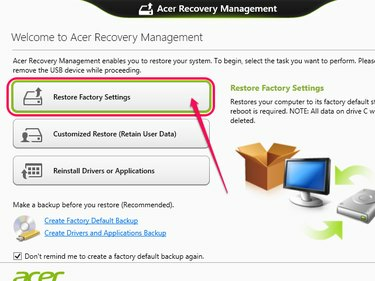
Ez az eltávolítás opció eltávolítja az összes alkalmazást és programot, beleértve a Windows Áruházból származókat is.
Kép jóváírása: A kép az Acer jóvoltából.
- Válassza ki Állítsa vissza a gyári beállításokat, és kattintson Következő.
- Válassza ki Csak törölje a fájljaimat hogy csak a személyes fájljait távolítsa el, ill Teljesen tiszta meghajtó az összes Windows-fájl teljes eltávolításához és újratelepítéséhez.
- Kattintson Visszaállítás.
Helyreállító meghajtók és lemezek
Az ARM segítségével USB-helyreállító meghajtót is létrehozhatunk. Mielőtt elkezdené, szüksége van egy 16 GB-os vagy nagyobb üres USB-meghajtóra.
Figyelem
Ha CD- vagy DVD-helyreállító lemezre van szüksége, lépjen kapcsolatba az Acer ügyfélszolgálatával a telefonszámon 866-695-2237 vagy keresztül Az Acer támogatási webhelye.
Helyreállítási meghajtó létrehozása
An ARM helyreállítási meghajtó lényegében a számítógép helyreállítási partíciójának másolata, USB-merevlemezre mentve.

Noha 16 GB a minimális méret, előfordulhat, hogy a meghajtónak több helyre van szüksége.
Kép jóváírása: A kép az Acer jóvoltából.
- Csatlakoztassa az USB-meghajtót a számítógéphez.
- Kattintson Gyári alapértelmezett biztonsági másolat létrehozása.
- Töltse ki a Másolja a helyreállítási partíciót a számítógépről a helyreállítási meghajtóra jelölje be a négyzetet, és kattintson Következő.
- Válassza ki az USB-meghajtót a listából, kattintson Következő, és akkor Teremt.
Figyelem
Ne válassza ki a helyreállítási partíció törlését. A partíció nélkül nem tudja visszaállítani a számítógépet a Windowson kívül, ha elveszíti a helyreállítási meghajtót.
Ha problémái vannak a meghajtó létrehozásával kapcsolatos hibákkal, kövesse az Acerét hibaelhárítási lépések.
A helyreállítási meghajtó használata
A helyreállítási meghajtót a rendszer használja a számítógép rendszerindítási sorrendje.
- Kapcsolja ki a számítógépet, és csatlakoztassa a helyreállítási meghajtót.
- Indítsa el a számítógépet, és nyomja meg a gombot F2 amint az első logó megjelenik a képernyőn.
- Válaszd ki a Csomagtartó fület a nyílbillentyűkkel.
- Válassza ki USB HDD a nyílbillentyűkkel, majd nyomja meg a gombot F6 hogy a lista elejére helyezze.
- Válaszd ki a Kijárat fület a nyílbillentyűkkel, majd Lépjen ki a Módosítások mentése elemből és nyomja meg Belép.
- Válassza ki a nyelvet, amikor a számítógép újraindul.
- Kattintson Hibaelhárítás, utána Állítsa alaphelyzetbe a számítógépet és Következő.
- Kattintson Windows 8 és válassza ki Nem, tartsa meg a meglévő partíciókat.
- Kattintson Teljesen törli a lemezt követi Visszaállítás. Várja meg, amíg a számítógép újraindul.
- Válassza le a meghajtót, ha újra megjelenik a helyreállítási képernyő, majd kattintson a gombra Folytatni.
Helyreállítási partíció
Az helyreállítási partíció a számítógép merevlemezének egy része, amely újratelepítési adatokat tartalmaz.
A partíció használata
- Indítsa újra a számítógépet, és nyomja meg a bal gombot Alt és F10 gombokat, amikor a logó megjelenik. Acer Revo felhasználók kettős üzemmódú érintőpaddal/billentyűzetnyomással Alt-Fn-F10 helyette.
- nyomja meg Belép a Windows rendszerindító képernyőjén.
- Válassza ki Állítsa vissza az operációs rendszert a gyári alapértékekre minden személyes adat törlésére ill Az operációs rendszer visszaállítása és a felhasználói adatok megőrzése megőrizni.
- Kattintson Következő, utána Következő újra és végre rendben.
Helyreállító CD-k és DVD-k
Revo helyreállítása
- Indítsa újra a számítógépet, és nyomja meg a gombot Del amikor megjelenik a logó.
- Helyezze be a CD-t az optikai meghajtóba.
- Válassza ki Speciális BIOS-szolgáltatások a nyílbillentyűkkel és nyomja meg a gombot Belép.
- Válassza ki 1. rendszerindító eszköz majd használja a + gombot az optikai meghajtó első rendszerindító eszközként való beállításához. A kettős módú érintőpadhoz/billentyűzethez használja Shift-+ helyette.
- nyomja meg F10 a beállítások mentéséhez menteni és kilépni a BIOS-ból, ill Fn-F10 ha a kettős módú érintőpadot/billentyűzetet használja.
Más modellek helyreállítása
- Indítsa újra a számítógépet, és nyomja meg a gombot F12 amikor megjelenik a logó.
- Válassza ki Optikai meghajtó a Boot menüből.
- Helyezze be a CD-t az optikai meghajtóba, és nyomja meg a gombot Belép.
- A számítógép alaphelyzetbe állításához kövesse az összes képernyőn megjelenő utasítást.



