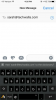Egyszerű, általános fényképeket gyakran használnak a clip art-okban.
A clip art egy olyan kifejezés volt, amely a képek egy adathordozóról való kivágását és más médiára vagy célra történő felhasználását írta le. Ma a clip art egy egyszerű alkalmazás általános képekkel, amelyek a szerzői jogok megsértésétől való félelem nélkül használhatók. A Microsoft Word clip art-ja több száz vagy több ezer különböző képet kínál, amelyeket levélhez, szórólaphoz, meghívóhoz, kártyához vagy bármihez hozzáadhat. ClipArt-táblázat hozzáadása a Word-dokumentumhoz ugyanolyan egyszerű, mint egy kép hozzáadása.
1. lépés
Válassza a "Nézet" lehetőséget a Word eszköztárán. Kattintson a „Fejléc és lábléc” elemre a Nézet opciók közül. A szegélyt a fejlécben kell elhelyezni, hogy a szöveg mögé kerüljön, és minden következő oldalra nyomtatható legyen. De ne aggódjon, a fejléc húzható az egész oldal szegélyére.
A nap videója
2. lépés
A Word eszköztárának tetején válassza a "Beszúrás" lehetőséget.
3. lépés
Kattintson a "Kép" elemre a Beszúrás menüben, majd válassza a "ClipArt" lehetőséget.
4. lépés
Írja be a „Border” szót a ClipArt-galéria tetején található keresőmezőbe. Kattintson a Wordben használni kívánt szegélyre, és válassza a "Beszúrás" vagy az "OK" lehetőséget.
5. lépés
Kattintson a "Szöveg tördelése" gombra a Képmegjelenítési eszköztáron. Válassza a "Szöveg mögött" lehetőséget.
6. lépés
Húzza el a szegély sarkait úgy, hogy azok kinyúljanak a Word-dokumentum szövegszegélye körül.
7. lépés
Válassza a "Formátum" lehetőséget a Word eszköztárában, majd a "Kép" lehetőséget. Kattintson az "Elrendezés: Speciális" elemre. A Speciális elrendezés párbeszédpanel Képpozíció lapján kattintson a Vízszintes igazítás melletti buborékra. A legördülő mezőben válassza a "Középre" lehetőséget, majd válassza az "Oldal" lehetőséget a Relatív Címzett: közvetlenül az első dobódoboztól jobbra. Ismételje meg ezt a Függőleges igazítással, hogy a szegély tökéletesen az oldal közepére kerüljön.