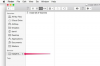Használjon szűrőket a drótváz körvonalának illúziójának megteremtéséhez a képekhez.
Kép jóváírása: -M-I-S-H-A-/iStock/Getty Images
Bár a 2-D Photoshop-képet nem lehet valódi 3D-s drótvázzá alakítani, szűrők segítségével hasonló megjelenést érhet el. A szűrők használata kevésbé időigényes, mint a vonalak kézzel történő létrehozása a Toll eszközzel. Az eredmények az eredeti Photoshop-kép összetettségétől és vonalaitól, valamint a szűrők agresszív alkalmazásától függenek. A legjobb eredmény elérése érdekében összetett kialakítású képet használjon, mivel az egyszerű formákból kevesebb vonal van a Photoshop számára kivonatolva. Az üres vagy egységes színű háttér is jobb eredményt ad.
1. lépés
Nyisson meg egy képet a Photoshopban, és nyomja meg a "Ctrl-J" billentyűkombinációt az eredeti kép másolatának létrehozásához. A duplikált réteggel való munkavégzés lehetővé teszi a kép romboló megváltoztatását anélkül, hogy az eredeti réteget érintené.
A nap videója
2. lépés
Válassza a "Szűrő" lehetőséget a menüsorban, majd kattintson a "Blur" gombra. Válassza a „Gauss-elmosás” lehetőséget, és húzza a csúszkát jobbra az elmosódás mértékének növeléséhez. A cél az, hogy csökkentsük a kép részleteit, hogy csak a legfontosabb vonalakat használjuk fel a drótvázhoz. Az elmosódás mértékének kiválasztásakor használja saját döntését, mivel az optimális érték a képtől függően eltérő; 2,0 pixel értéknek azonban elegendőnek kell lennie. Kattintson az "OK" gombra a módosítások alkalmazásához a duplikált rétegre, ha elégedett az előnézeti ablakban látható eredménnyel.
3. lépés
A menüsorban válassza a "Szűrő" lehetőséget. Kattintson a "Stilizálás" elemre, majd válassza a "Szegek keresése" lehetőséget a kép körvonalaira csökkentéséhez.
4. lépés
A Rétegek panelen kattintson az "Új kitöltési vagy korrekciós réteg létrehozása" ikonra, amely egy félig kitöltött kör alakú, majd válassza ki a "Fekete-fehér" lehetőséget a maradék szín eltávolításához a képről.
5. lépés
A Rétegek panelen válassza ki újra a duplikált réteget, mivel a fókusz a korrekciós rétegre tolódik, majd válassza ki a „Szűrő” lehetőséget a menüsorban. Válassza az "Életlen maszk" lehetőséget, és állítsa be a mennyiség, a sugár és a küszöbértéket. Használja az előnézeti ablakot az optimális értékek meghatározásához, mivel ezek az eredeti képtől függően eltérőek. A magasabb értékek általában jobb eredményt adnak.
6. lépés
Kattintson az „OK” gombra a módosítások alkalmazásához, ha elégedett a kép előnézetével. Mentse el a fájlt PSD formátumban, hogy megőrizze a rétegeket, így a jövőben további változtatásokat hajthat végre.
Tipp
Hasonló eredményeket érhet el, ha a Toll eszközzel követi az eredeti képet, majd az útvonalakat vonásokká alakítja; ez azonban időigényes. Időmegtakarítás érdekében használja a szűrőket az eredeti kép alapvető körvonalainak konvertálásához, majd a Toll eszközzel adjon hozzá finom részleteket.
Figyelem
A cikkben található információk az Adobe Photoshop CS6 és CC verziókra vonatkoznak. Az eljárások kissé vagy jelentősen eltérhetnek más verzióktól vagy termékektől.