
Kép jóváírása: Westend61/Westend61/GettyImages
Az Excel-folyamat vezérlőtáblázata hasznos eszköz a folyamatok vagy más adatok időbeli változásának tanulmányozására. A diagram négy sorból áll – az adatokból, az átlagot jelző egyenes vonalból, valamint egy felső és egy alsó szabályozási korlátból (ucl és lcl az Excelben).
UCL és LCL Excelben
1. lépés
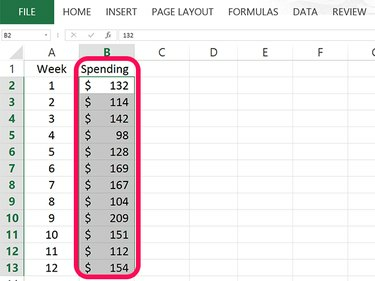
Adja meg az adatokat egyetlen oszlopban.
Kép jóváírása: Képernyőkép a Microsoft jóvoltából.
Nyisson meg egy üres Excel munkalapot. Írja be a cellába az adatokhoz használni kívánt nevet B1 majd ebbe az oszlopba írja be a diagram adatait. Példánkban 12 szám van beírva a cellákba B2 keresztül B13.
A nap videója
2. lépés
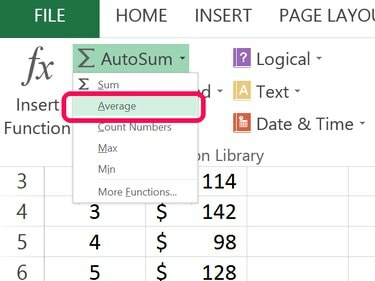
Számítsa ki az átlagot.
Kép jóváírása: Képernyőkép a Microsoft jóvoltából.
Válasszon egy üres cellát az oszlopban lévő adatok alatt B. Kattints a Képlet fülre, majd kattintson a kicsire Nyíl mellett a AutoSum gomb. Válassza ki Átlagos a legördülő menüből. Jelölje ki az adatokat tartalmazó cellákat, és nyomja meg a gombot Belép.
3. lépés
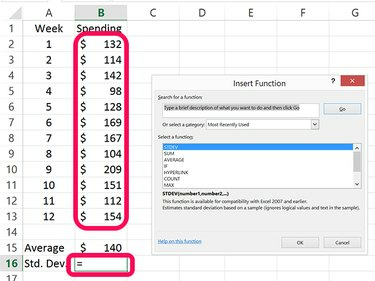
Számítsa ki a szórást.
Kép jóváírása: Képernyőkép a Microsoft jóvoltából.
Jelölje ki az adatátlag kiszámításához használt cella alatti üres cellát. Példánkban ez a cella B16. Kattintson a kicsire Nyíl mellett a AutoSum gombot újra. Ezúttal válasszon További funkciók. Kattintson STDEV a megnyíló ablakban jelölje ki az adatokat tartalmazó cellákat, és nyomja meg a gombot Belép.
4. lépés
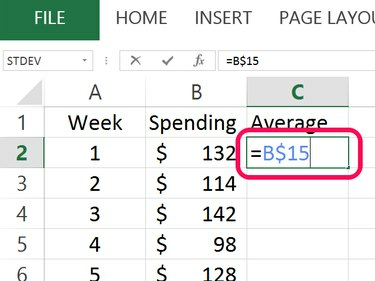
Másolja az átlagot egy új oszlop tetejére.
Kép jóváírása: Képernyőkép a Microsoft jóvoltából.
típus Átlagos cellában C1 majd kattintson a cellára C2. típus = majd kattintson az átlagot tartalmazó cellára. Helyezze be a $ az oszlop betűje és a sor száma között, majd nyomja meg a gombot Belép. Példánkban a képlet a következő = 15 B$.
5. lépés
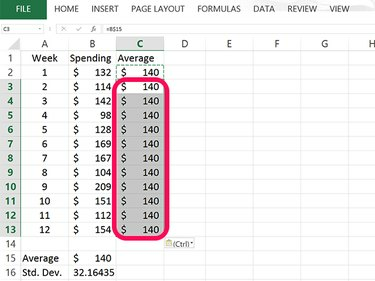
Illessze be az átlagot a C oszlopba.
Kép jóváírása: Képernyőkép a Microsoft jóvoltából.
Válassza ki a cellát C2 és nyomja meg Ctrl-C lemásolni. Húzza a kurzort a C oszlop üres celláira, amelyek mellett egy érték található, majd nyomja meg a gombot Ctrl-V hogy minden cellát kitöltsön az átlaggal. A vezérlődiagram ábrázolásakor, ha ezeket a cellákat azonos számmal töltik ki, akkor egy egyenes átlagvonalat kapunk.
6. lépés
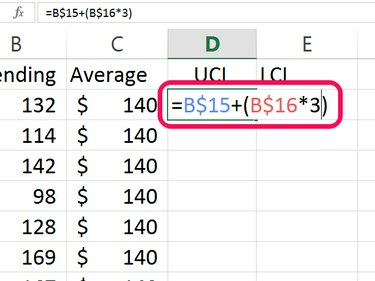
Számítsa ki a felső szabályozási határt vagy UCL-t.
Kép jóváírása: Képernyőkép a Microsoft jóvoltából.
típus UCL cellában D1 a felső szabályozási határérték megadásához. Az UCL-t úgy számítják ki, hogy az átlagot hozzáadják a szórás háromszorosához. Írja be a következő képletet ebbe a cellába, a "B15" és a "B16" helyére az Ön átlagát és szórását tartalmazó cellákkal: =B15 + (B16*3)
Helyezze be a $ a cella és az egyes cellák sora között, majd nyomja meg a gombot Belép. A cellában lévő végső képletnek így kell kinéznie: =15 B$ + (16*3 B$)
7. lépés
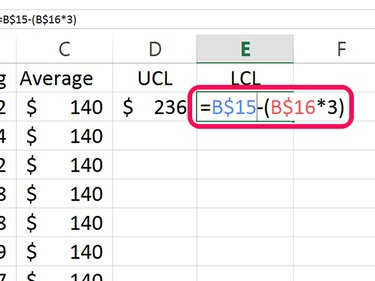
Számítsa ki az alsó szabályozási határértéket vagy LCL-t.
Kép jóváírása: Képernyőkép a Microsoft jóvoltából.
típus LCL cellában E1 az alsó szabályozási határértékhez. Az LCL levonja a szórás háromszorosát az átlagból: =B15 - (B16*3)
Helyezze be a $ a cella és a sor között, majd nyomja meg a gombot Belép. A cellában lévő végső képlet így néz ki: =15 B$ – (16*3 B$)
8. lépés
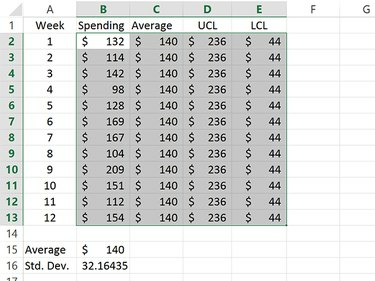
Jelölje ki az Átlag, UCL és LCL adatokat tartalmazó cellákat.
Kép jóváírása: Képernyőkép a Microsoft jóvoltából.
Másolja ki az UCL és LCL értékeket tartalmazó cellákat, és illessze be az alattuk lévő cellákba. Ez egyenes vonalakat ad mind az UCL, mind az LCL értékekhez a vezérlőtáblában.
Jelölje ki az Átlag, UCL és LCL adatokat tartalmazó cellákat.
9. lépés
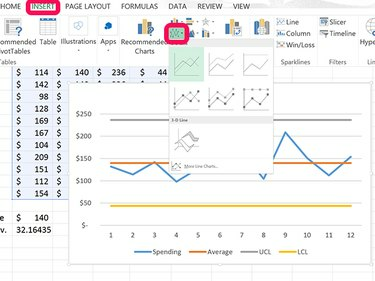
Készítsen vonaldiagramot a kiemelt adatokból.
Kép jóváírása: Képernyőkép a Microsoft jóvoltából.
Kattints a Beszúrás fület, és kattintson a Vonaldiagram ikon. A legördülő menüből válassza ki az első megjelenő vonaldiagramot.
10. lépés
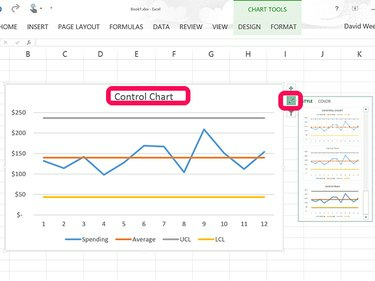
Módosítsa a diagram címét Control Chart-ra.
Kép jóváírása: Képernyőkép a Microsoft jóvoltából.
Kattints a Diagram címe a vonaldiagram tetején, és cserélje ki erre Ellenőrző diagram. Ha módosítani szeretné a diagram megjelenését, kattintson a Stílus ikont a diagram mellett, és válasszon egy új stílust.



