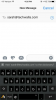Egy fiatal nő, aki fejhallgatót visel egy laptop számítógéphez csatlakoztatva
Kép jóváírása: View Stock/View Stock/Getty Images
Senki sem szeret zajt hallani a hangsávjain. Bomlasztó, és teljesen elronthatja a halk párbeszédet vagy a csendes zenét. A legtöbb esetben a zeneszámon lévő háttérzaj valójában a hangfelvétel részét képezi, ilyenkor a népszerű VLC Media Player segíthet minimalizálni. Ellenkező esetben a zaj szoftver- vagy hardverproblémát jelez a számítógépén, és ennek elhárításához meg kell néznie a VLC beállításait, valamint a rendszer egyéb összetevőit.
A hangszintek beállítása frekvenciasávonként
Ha a műsorszám tényleges hangfelvételébe beépített háttérzajról van szó, nem pedig egy szoftverből vagy hardverprobléma a számítógépen, a VLC Media Player hangszínszabályzót kínál, amely lehetővé teszi a lejátszás hangszintjének beállítását az egyes frekvenciákhoz zenekarok. Indítsa el a VLC-t, majd kattintson a "Kibővített beállítások megjelenítése" ikonra az alsó vezérlőpulton, vagy kattintson az "Eszközök" elemre a menüben, és válassza az "Effektusok és szűrők" lehetőséget. Az Adjustments and Effects ablakban kattintson az "Audio Effects" fülre és a "Graphic Equalizer" elemre. allap. Itt állíthatja be az egyes frekvenciasávokhoz tartozó hangszinteket, valamint kipróbálhatja a VLC előre konfigurált hangkörnyezeti beállításait a "Preset" legördülő menüben. A kezdéshez kattintson az "Engedélyezés" gombra.
A nap videója
Kísérletezés egyéni hangszintekkel
Kezdje a zeneszám lejátszását a háttérzajjal, és kísérletezzen a hangszintekkel úgy, hogy egyszerre csak egy frekvenciasávra állítja le a beállításokat. Sok háttérzaj van az éneksáv felett, valahol 3 és 12 KHz között, bár a zaj pontos természetétől függően bárhol lehet a spektrumban. Ha megtalálja a megfelelő sávot, a háttérzaj elpárolog. Vegye figyelembe, hogy néhány háttérzaj a frekvencia széles spektrumát foglalja el, és előfordulhat, hogy le kell halkítania két vagy akár három szomszédos frekvenciasáv hangját, hogy az összeset megkapja. Miután leválasztotta a háttérzajt, állítsa vissza a többi frekvenciasávot az eredeti szintre, ami alapértelmezés szerint 0 decibel. Ha akarod, a problémás frekvenciasávokon részben vissza is tekerheted a hangot megtalálni az egyensúlyt a háttérzaj elnémítása között, de nem a tényleges audiojel között frekvenciák.
Ha a háttérzaj nem magából a sávból származik, akkor szoftver- vagy hardverprobléma van. Ha a zaj csak a VLC-n jelentkezik, a számítógépén lévő más médialejátszókon nem, töltse le és telepítse a VLC legújabb verzióját a videolan.org webhelyről. Ha már rendelkezik az aktuális verzióval, távolítsa el, és hajtson végre új telepítést. Ez számos szoftverproblémát megoldhat, és teljesen megoldhatja a zajproblémát. Ha nem, akkor lehet, hogy egy elavult audio-illesztőprogramot futtat a hangkártyájához. Ez nem VLC probléma, tehát ha egy elavult illesztőprogram a hibás, akkor valószínűleg észre fogja venni a háttérzajt, amikor ugyanazokat a számokat más médialejátszókban játssza le. A hangkártya illesztőprogramjának frissítéséhez keresse fel a gyártó illesztőprogram-frissítő webhelyét. A PC World technológiai magazin egy hasznos funkciót tartalmaz ennek megtételéhez.
A VLC audiokimeneti modul módosítása
A VLC audiokimeneti moduljának megváltoztatása egy másik megoldást kínál a háttérzajra, amely kifejezetten a VLC-től származik. Indítsa el a VLC-t, kattintson a menü "Eszközök" elemére, és alul válassza a "Beállítások" lehetőséget. Megnyílik a Speciális beállítások ablak. Görgessen le az Audio részhez, és kattintson a "Kimeneti modulok" elemre kissé lejjebb. Ezután kattintson az ablak jobb oldalán található legördülő menüre. Kezdetnek valószínűleg "Automatikus" lesz. Először próbálkozzon a „WaveOut audiokimenet” lehetőséggel, majd kattintson a „Mentés” gombra. Játssza le a számot, és nézze meg, hogy ez megoldja-e a problémát. Ha nem, ismételje meg ezeket a lépéseket, és próbálkozzon a „Windows Multimedia Device output” vagy a „DirectX audio kimenet” lehetőséggel. Ha ezek egyike sem működik, állítsa vissza az "Automatikus" alapértelmezett beállítást.
Audiovizualizációk letiltása
A csak audio műsorszámokhoz a VLC olyan megjelenítőt kínál, amely a hang lejátszása közben színes mintákat rajzol a képernyőre. Egyes esetekben ez zavarhatja a hanglejátszást. Próbálja meg letiltani a megjelenítőt, hogy megnézze, megoldja-e a problémát. Kattintson a menüsor „Hang” elemére, vigye az egeret a „Vizualizációk” fölé, és kattintson a „Letiltás” gombra. Ezután indítsa újra a VLC-t.
A hardverkapcsolatok ellenőrzése
Ez a lépés csak akkor szükséges, ha ugyanazt a háttérzajt tapasztal több, egymástól független sávon. Bár ez nem zárja ki a VLC-vel kapcsolatos problémákat, a laza hardverkapcsolat valószínűbb. Kezdje el a zeneszám lejátszását, és egyesével ellenőrizze az audio hardver csatlakozásait. Ne felejtse el ellenőrizni a tápkábeleket, de különösen ügyeljen a számítógép audio adatcsatlakozóira és magukra a hangszórókra – beleértve a mélynyomót is, ha van ilyen. A csatlakozások ellenőrzéséhez nyomja meg erősebben az egyes dugaszokat a csatlakozójukba, és óvatosan mozgassa is. Ha egy laza kapcsolat a hibás, akkor a háttérzaj megváltozik, amint elkezdi manipulálni a hibás kapcsolatot.