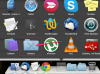Nyissa meg a Microsoft Excelt. Kattintson a "Fájl" fülre, és válassza a "Megnyitás" lehetőséget, majd tallózással keresse meg a táblázatot, és kattintson duplán a fájlra.
Kattintson a "Beszúrás" fülre. Az „Illusztrációk” részben kattintson az „Alakzatok” lehetőségre.
Kattintson a "Firka" eszközre a "Vonal" részben. A kurzor ceruzává változik.
Vigye a kurzort a táblázatra, majd kattintson és tartsa lenyomva a bal egérgombot, és rajzolja meg a keresztnevét a Firka eszközzel. Ha végzett, engedje fel az egér bal gombját. Ismételje meg a folyamatot: kattintson az "Alakzatok" gombra, válassza ki a "Firka" lehetőséget, és kattintson a kurzorra, hogy a vezetéknevét az utónév mező mellé rajzolja.
Módosítsa az aláírás színét – a beállításoktól függően az Excel alapértelmezett beállítása világoskék lehet – a munkaterület tetején található új narancssárga „Rajzeszközök” fülre kattintva. Kattintson az "Alakzat körvonala" gombra. Kattintson egy kis színes négyzetre, például fekete vagy sötétkékre, hogy azonnal megváltoztassa a színt. Ismételje meg a vezetéknévvel és a további megjelölésekkel.
Nyissa meg a Microsoft Excelt. Kattintson a "Fájl" fülre, válassza a "Megnyitás" lehetőséget, tallózzon a táblázathoz, és kattintson duplán.
Kattintson a „Beszúrás” fülre a munkaterület tetején. Kattintson a "Kép" gombra az "Illusztrációk" részben.
Keresse meg az aláírását tartalmazó, korábban létrehozott grafikus fájlt. Kattintson duplán a fájl nevére az aláírási kép hozzáadásához az Excel-táblázathoz.
A „Firka” eszköz használatakor minden alkalommal, amikor felengedi az egérgombot, például a keresztnév kitöltésekor, az Excel úgy gondolja, hogy befejezte az alakzatot. Ezután "beállítja" az aláírásnak azt a részét a rácson. Ez azt jelenti, hogy két külön alakzatot kell létrehoznia egy kereszt- és vezetéknévhez, vagy három alakzatot a kereszt-, közép- és vezetéknévhez, valamint egy negyediket az olyan megjelölésekhez, mint például Ms., Dr. vagy Jr.