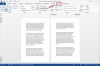Az animációs effektusok drámát adhatnak az állóképekhez.
Mint egy finom parfé, a PowerPoint különböző rétegként kezeli a diák animációs effektusait. Egy vagy két animáció hozzáadása általában egyszerű és könnyen szerkeszthető. Az animációk számának növekedésével azonban a szerkesztés nehezebbé válhat, mivel egyes rétegek átfedik egymást, vagy teljesen lefedik az alatta lévő rétegeket. A PowerPoint Egyéni animáció eszközének használatával pontosan meghatározhatja a szerkeszteni kívánt réteget, és finomhangolhatja az animációs effektus jellemzőit.
1. lépés
Kattintson az "Animációk" fülre a Microsoft Office szalagon a PowerPoint ablak tetején. Kattintson az "Egyéni animációk" gombra, hogy elindítsa az Egyéni animáció mezőt a diától jobbra a PowerPoint ablakban. A doboz tetején találhatók az animációs rétegek hozzáadására, módosítására és eltávolítására szolgáló gombok. Alatta legördülő menük találhatók az aktuálisan kiválasztott animációs effektus testreszabásához. A menük alatt található egy lista, amely az adott dián található összes animációs réteget mutatja. Az animációs lista alatt nyilak találhatók a rétegek átrendezéséhez, majd gombok az animációk lejátszásához vagy a diavetítés elindításához.
A nap videója
2. lépés
Kattintson a módosítani kívánt animációs rétegre az animációs listából. A címtől jobbra egy legördülő nyíl jelenik meg, és a cím kék színű lesz. Másik animáció kiválasztásához kattintson az Egyéni animáció mező tetején található "Módosítás" gombra, vagy használja az "Eltávolítás" gombot a törléséhez.
3. lépés
Állítsa be, hogy az animáció mikor jelenjen meg az animációlista feletti legördülő menük kiválasztásával. Az első menüben kiválasztható, hogy az előző animáció után vagy az előző animáció után jelenjen-e meg az egérkattintással – a szóköz vagy a jobb nyíl megnyomása is működik. A második menü lehetővé teszi az Emphasis és Motion Path animációk speciális opcióinak kiválasztását, például a betűszínt. A harmadik legördülő menü az animáció sebességét szabályozza általánosságban a Nagyon lassútól a Nagyon gyorsig.
4. lépés
Mozgassa az egyes animációs rétegeket a többi animációhoz képest. Kattintson és húzza az animációt a listában, majd dobja oda, ahol szeretné. Alternatív megoldásként rákattinthat az animáció kiválasztására, majd a lista alatti "Újrarendelés" gombokra kattintva az elemet rétegenként felfelé vagy lefelé mozgathatja.
5. lépés
Finomhangolja az animációk időzítését. Kattintson az animáció kiválasztásához, majd kattintson az animáció címétől jobbra található legördülő nyílra. Válassza a "Speciális idővonal megjelenítése" lehetőséget. Mostantól minden réteghez egy színes sáv is tartozik az animáció címe mellett, amely mutatja az animáció hosszát és elhelyezkedését. A kezdési időpont beállításához húzza a sávot balra vagy jobbra. Húzza el a sáv végét az animációs hatás hosszának beállításához.