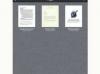E-mailben küldjön képernyőképet a számítógépes problémákról a műszaki támogatást szolgáltató szolgáltatóknak.
A képernyőkép a PC-k alappillére. Szinte minden modern billentyűzet, a standardtól a multimédiásig billentyűzeteknél, tartalmazza a "Képernyő nyomtatása" billentyűt, amely végrehajtja azt a parancsot, amely a képernyő képét rögzíti képernyő. A képernyőképek felhasználói a billentyű lenyomása után egy pillanatra bizonytalanságba kerülnek, mert a képernyőn semmi sem jelenik meg az ablakban vagy a párbeszédpanelben, amely megerősítené a felvétel rögzítését. Tudnia kell azonban, hogy a láthatatlan képet a háttérben tárolja a Windows "Vágólap" nevű szolgáltatása. Egy másik könnyen elérhető Windows-alkalmazást is használhat a megfoghatatlan képernyőkép lekéréséhez és kinyomtatásához.
1. lépés
Rendezze el a számítógép képernyőjén azokat az elemeket, amelyeket rögzíteni szeretne a képernyőkép funkcióival.
A nap videója
2. lépés
Nyomja meg a "Képernyő nyomtatása" gombot a billentyűzet tetején, hogy képet készítsen a Windows asztalról. Ez az a pont, ahol a képernyőkép automatikusan és ideiglenesen eltárolódik a háttérben működő Windows "Vágólapon".
3. lépés
Kattintson a "Start" gombra az asztal alján található tálcán. Írja be a „WordPad” kifejezést a „Start” menü alján található keresőmezőbe. Nyomja meg az "Enter" gombot az alkalmazás megnyitásához.
4. lépés
Vigye a kurzort az üres WordPad dokumentumra. Nyomja meg a „Ctrl” és „P” billentyűket a billentyűzeten, hogy a rögzített képernyőképet képként illessze be a dokumentumba.
5. lépés
Kattintson a kék „menü” ikonra a WordPad bal felső sarkában, a „Kezdőlap” lap mellett. Válassza a "Nyomtatás", majd az almenüből a "Nyomtatás" lehetőséget. Kattintson a "Nyomtatás" gombra a párbeszédpanelen a képernyőkép papírra történő kinyomtatásához.
Tipp
A megfelelő alkalmazás az Apple Mac OS X operációs rendszerekben a "TextEdit".
Kattintson a "Mentés" gombra a WordPad menüjében, hogy a rögzített képernyőkép digitalizált fájlját a merevlemezre mentse.
A képernyőkép egyik változata csak az aktív program ablakát rögzíti, nem pedig a teljes Windows-asztalt. Nyomja meg egyszerre az "Alt" és a "Print Screen" billentyűket, hogy csak az ablakot rögzítse. (lásd a 4. hivatkozást).
Alternatív megoldásként használja a Windows "Snipping Tool"-ját a képernyő egy bizonyos részének, például egy mondatnak vagy fényképnek a rögzítéséhez, ahelyett, hogy a teljes képernyőt kellene rögzítenie.
Olvassa el a számítógép felhasználói kézikönyvét, hogy megtudja, hogyan konfigurálta a gyártó a billentyűzetet, ha nehézségei vannak a "Képernyő nyomtatása" és a "Vezérlő" gombok megtalálásával.