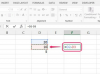Kép jóváírása: Michael H/DigitalVision/GettyImages
Ha a laptop lassan fut, vagy számos hibát észlel; ha úgy szeretné eladni, hogy az adatai nem maradnak rajta; vagy ha csak ki akarja tisztítani, hogy friss rendszere legyen, érdemes lehet újraformáznia laptopját. A laptop formázása visszaállítja az operációs rendszert az eredeti állapotába, és annyi tárhellyel rendelkezik amennyire csak lehetséges, és nem tartalmaz olyan hibákat vagy módosított beállításokat, amelyek a laptop lelassulását okozhatják le. A számítógép karbantartásának fontos része, hogy megtanulja, mikor kell formázni laptopját, és hogyan kell megfelelően formázni. Ha elvesztette a laptopjához kapott rendszertelepítő CD-t, vagy ha laptopja nem képes CD-k vagy DVD-ROM-ok olvasására, ne féljen. Könnyen megtanulhatja, hogyan kell újraformázni egy laptopot anélkül, hogy lemezmeghajtót kellene kinyitnia.
Miért érdemes laptopot formázni?
A formázás a meghajtó vagy meghajtópartíció előkészítésének folyamata az operációs rendszer számára, az újraformázás pedig a meghajtó frissen formázott állapotba való visszaállításának folyamata. Ez úgy történik, hogy törli az összes adatot a meghajtón vagy a meghajtópartíción, majd beállít egy, az operációs rendszerrel kompatibilis fájlrendszert. Bár könnyen formázhat egy flash meghajtót, külső merevlemezt vagy másodlagos partíciót, a laptop teljes formázásához több lépés szükséges. Ezzel elkerülhető, hogy a felhasználók véletlenül elindítsanak egy rendszerformátumot. A formázási folyamat során törölt adatok minden esetben örökre törlődnek. Ennek eredményeként a folyamat megkezdése előtt tanácsos biztonsági másolatot készíteni minden fájlról, amelyet meg akar tartani egy külső forrásban.
A nap videója
Formázás Windows rendszerrel
A Windows laptopját a beállítások menüben formázza az úgynevezett „Rendszer-visszaállítás” végrehajtásával. Ez törli az összes fájlt a laptopról, miközben újratelepíti a Windows operációs rendszert az alapértelmezett beállításokkal ép. Ehhez el kell érnie a Helyreállítás menüt. Windows 8.1 rendszerben nyissa meg a Start menüt, majd kattintson a fogaskerék ikonra a Beállítások menü megnyitásához. Kattintson a „PC-beállítások módosítása”, majd a „Frissítés és helyreállítás”, majd a „Helyreállítás” elemre. Az a címszó alatt "Távolítson el mindent, és telepítse újra a Windows-t", kattintson a "Kezdés" gombra, majd kövesse a utasítás. Windows 10 operációs rendszert futtató laptopon egyszerűen kattintson a Windows gomb melletti keresőmezőre, majd írja be a „Helyreállítás” kifejezést. Kattints a "Helyreállítási lehetőségek - Rendszerbeállítások" szövegű eredmény, majd kattintson a "Számítógép visszaállítása" alatti "Kezdés" gombra. cím. Válassza a "Minden eltávolítása" lehetőséget. A laptop teljes formázásához kattintson a "Meghajtó teljes tisztítása" gombra. Ha csak a fájljait szeretné törölni, kattintson a „Csak Távolítsa el a Saját fájlokat." Ha a menü adathordozó behelyezését kéri, be kell helyeznie egy USB-meghajtót, hogy a Windows 10 helyreállításaként működjön. média. Kattintson a "Reset" gombra a folyamat elindításához.
Mac Laptop formázása
A Mac laptop formázásához először kapcsolja ki a laptopot. Kapcsolja be a laptopot, és várja meg, amíg megszólal az indítási hang, majd nyomja meg és tartsa lenyomva egyszerre a "Command" és az "R" billentyűket. Amikor megjelenik az Apple logó, engedje fel a gombokat, majd csatlakozzon az internethez a megjelenő menün keresztül. Válassza a "Disk Utility" lehetőséget a menüben, majd válassza a "folytatás" lehetőséget. Válassza az "Indítólemez" lehetőséget, majd kattintson az "Erase" fülre. Válassza a „Mac OS Extended (Journaled)” lehetőséget, nevezze el a lemezt, és kattintson a „Törlés” gombra a formázás megkezdéséhez.