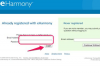Az Excel 2013 nem rendelkezik KIVONÁS funkcióval, ahogyan azt várná, de a program két lehetőséget kínál a cellák egymásból való kivonására. Írjon matematikai egyenletet, hogy kivonjon egy cellát a másikból, vagy használja a SUM függvényt több cella egyszerre történő kivonásához.
Kivonási egyenlet
A kivonási egyenlet a legegyszerűbb választás, ha egy cellát szeretne kivonni egy második cellából vagy egy statikus számból.
A nap videója
1. lépés
típus = (az egyenlőségjel) abba az üres cellába, ahová az egyenlet eredményét el kívánja helyezni, majd kattintson arra a cellára, amelyikből kivonni kívánt érték található. Ha rákattint a cellára, a helye megjelenik az egyenletben.

Alternatív megoldásként írja be kézzel a cella helyét (például D2).
Kép jóváírása: A kép a Microsoft jóvoltából
Tipp
Ha statikus számból szeretne kivonni, a cellára kattintás helyett írja be a számot az egyenlőségjel után.
2. lépés
Add hozzá a mínusz jel az egyenlethez, majd kattintson a kivonni kívánt cellára. Az Excel hozzáadja a helyét az egyenlethez.

Adja hozzá a kivonni kívánt cellát.
Kép jóváírása: A kép a Microsoft jóvoltából
3. lépés
nyomja meg Belép az egyenlet befejezéséhez és az eredmény megtekintéséhez.

Kattintson a Képletsorra, vagy nyomja meg az F2 billentyűt az egyenlet későbbi szerkesztéséhez.
Kép jóváírása: A kép a Microsoft jóvoltából
Tipp
Egy másik cella kivonásához adjon hozzá egy másikat mínusz jel és kattintson egy másik cellára. Vonjon ki annyi cellát, amennyire szüksége van, és fejezze be a gomb megnyomásával Belép.
SZUM függvény
A neve ellenére az Excel ÖSSZEG A funkció ugyanolyan jól működik számok kivonására, mint összeadására. A SUM egyedi cellákkal és tartományokkal is működik, így könnyebben kezelhető több cella egyszerre.
1. lépés
típus = egy üres cellában, majd kattintson arra a cellára, amelyből ki szeretne vonni, és adja hozzá a helyét a függvényhez.
2. lépés
A típus mínusz jel, típus ÖSSZEG( majd kattintson és húzza az első cellából kivonni kívánt cellatartományt.

Az Excel tartományai a FirstCell: LastCell formátumot használják
Kép jóváírása: A kép a Microsoft jóvoltából
3. lépés
Add hozzá a vessző, tartsa Ctrl és kattintson az összes többi nem szomszédos cellára, amelyet ki szeretne vonni. Alternatív megoldásként vagy kiegészítésként írjon be statikus számokat a képletbe vesszővel. A zárójelek bezárásával és a gomb megnyomásával fejezze be Belép.

Ez a képlet 0 eredményt ad.
Kép jóváírása: A kép a Microsoft jóvoltából
Figyelem
Mindkét módszerrel az eredmény automatikusan frissül, amikor a hivatkozott cellák megváltoznak.