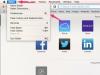Bár nem exportálhat adatokat a Microsoft Excelből – vagy mentheti el az Excel-táblázatot – Word-dokumentumként, a Beillesztési beállítások gombbal átmásolhatja az adatokat a Wordbe. Az Excel fájlok -- XLS vagy XLSX -- tényleges konvertálása Word dokumentumokká nem lehetséges más szoftverek használata nélkül.
Tipp
tudsz Excel fájlok beágyazása a Word dokumentumokba objektumként, és később nyissa meg őket dupla kattintással.
Jelenítse meg a Beillesztési beállítások gombot a Wordben
Bizonyos esetekben előfordulhat, hogy konfigurálnia kell a Microsoft Word alkalmazást a Beillesztési beállítások gomb. A gomb nélkül előfordulhat, hogy nem tudja megváltoztatni a beillesztett adatok formátumát.
A nap videója
1. lépés

Kép jóváírása: A kép a Microsoft jóvoltából
Kattints a Fájl gombot a Microsoft Wordben, és válassza ki Opciók menüből a Word beállításai ablak megjelenítéséhez.
2. lépés

Kép jóváírása: A kép a Microsoft jóvoltából
Válaszd ki a Fejlett lapon görgessen le a Kivágás, másolás és beillesztés
szakaszt, és ellenőrizze a Beillesztési beállítások gomb megjelenítése a tartalom beillesztésekor mezőbe a gomb megjelenítéséhez. Kattintson rendben a változtatások alkalmazásához.Tipp
A módosítások életbe lépéséhez nem kell újraindítania a Microsoft Word alkalmazást.
Másolja ki az adatokat az Excelből
1. lépés

Kép jóváírása: A kép a Microsoft jóvoltából
Nyissa meg a táblázatot a Microsoft Excel programban, majd válassza ki a másolni kívánt adatokat.
- A táblázat egy részének kijelöléséhez kattintson az első cellára, és húzza az egeret, amíg el nem éri az utolsó cellát.
- Egy teljes sor vagy oszlop kijelöléséhez kattintson a sor vagy oszlop fejlécére.
- A nem szomszédos cellák kiválasztásához tartsa lenyomva Ctrl és kattintson az egyes cellákra. Lenyomva tartással több sort és oszlopot is kijelölhet Ctrl és kattintson az oszlop vagy a sor fejlécére.
- A teljes táblázat kijelöléséhez nyomja meg a gombot Ctrl-A.
2. lépés

Kép jóváírása: A kép a Microsoft jóvoltából
Kattints a Másolat gombot a Kezdőlap lap Vágólap csoportjában a kiválasztott adatok vágólapra másolásához. Alternatív megoldásként használja a Ctrl-C billentyűparancs.
Tipp
A kijelölőmezőben egy szaggatott fehér vonal található, amikor az adatokat a vágólapra másolja.
Illessze be az adatokat a Word dokumentumba
1. lépés

Kép jóváírása: A kép a Microsoft jóvoltából
Kattintson bárhová a Word dokumentumban, és nyomja meg a gombot Ctrl-V az adatok beillesztéséhez a vágólapról a dokumentumba. Kattints a Beillesztési beállítások gombra, amely az adatok jobb alsó sarkában jelenik meg a beillesztési beállítások módosításához.
2. lépés

Kép jóváírása: A kép a Microsoft jóvoltából
Válasszon egy másik beillesztési lehetőséget a menüből, amely a ikonra kattintva jelenik meg Beillesztési beállítások gomb. Vigye az egeret az ikonokra a módosítások előnézetéhez, valamint a beillesztési lehetőségek nevének megtekintéséhez.
- Használja a Tartsa meg a Forrás formázását lehetőség az Excel formátum használatára -- az adatok nem kerülnek táblázatba a Wordben.
- Használja a Használja a célstílusokat lehetőség a Word-dokumentum formátumának használatára -- az adatok egy táblázatba kerülnek.
- Használja a Kapcsolja össze és tartsa meg a forrás formázását vagy Kapcsolja össze és használja a célstílusokat lehetőség az Excel táblázatra mutató hivatkozás létrehozására. Amikor szerkeszti az adatokat a hivatkozott táblázatban, a változások megjelennek a Word dokumentumban.
- Használja a Kép lehetőség az adatok beillesztésére az Excelből képként. Vegye figyelembe, hogy a képen látható adatok nem szerkeszthetők.
- Használja a Csak szöveg maradjon lehetőség, hogy csak a szöveg maradjon meg. Minden sor külön bekezdésbe kerül beillesztésre, és a cellákat tabulátorközök választják el.
Tipp
- Az Excel adatok munkalapobjektumként vagy bittérképként – vagy HTML vagy RTF formátumban – beillesztéséhez kattintson a Beillesztés elem melletti nyílra a Kezdőlap Vágólap csoportjában, és válassza a Speciális beillesztés. Válassza ki a formátumot a Mint listát, és kattintson rendben.
- Másoljon diagramokat Excelből Wordbe ugyanezekkel az eljárásokkal. Ha az adatok Excelben való szerkesztésekor automatikusan frissíteni szeretné a diagramot a Wordben, kattintson a gombra Beillesztési beállítások gombot, és válassza ki a Diagram (Excel adatokhoz kapcsolva) választási lehetőség. Illessze be a diagramot képként a lehetőség kiválasztásával Beillesztés képként választási lehetőség.
- Ne felejtse el rendszeresen menteni a Word-dokumentum módosításait -- és ne veszítse el munkáját szoftver vagy hardver összeomlása esetén -- a megnyomásával Ctrl-S. Alapértelmezés szerint a Word 10 percenként automatikusan menti a dokumentumot – ezt megteheti változtassa meg ezt az értéket.