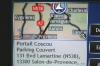A Mac számítógépeken futó modern webböngészők, köztük a Safari, a Chrome és a Firefox, automatikusan kiszűrik az előugró ablakokat, de állítsa be a böngészőbeállítások ezen aspektusát úgy, hogy engedélyezze az összes előugró ablakot, vagy bizonyos esetekben csak bizonyos előugró ablakokat oldalak. Ha harmadik féltől származó bővítményeket használ a hirdetések blokkolására, ezeket hasonlóan konfigurálhatja.
Előugró ablakok engedélyezése a Safariban
A beépített pop-up blokkoló konfigurálása
Beállíthatja a Safarit az OS X Yosemite rendszerben, hogy engedélyezze az előugró ablakokat, ami hasznos lehet, ha egy webhelyen tartózkodik. a látogatás előugró ablakokat használ a látni kívánt hasznos tartalmak vagy hirdetések megjelenítésére, így a webhely több bevételre tesz szert bevételt.
A nap videója
Tipp
Ha egy webhelyen található hivatkozás hibásnak tűnik, érdemes lehet ideiglenesen engedélyezni az előugró ablakokat, és újra próbálkozni a hivatkozással, hogy megbizonyosodjon arról, hogy az előugró ablakok blokkolója nem zavarja a hivatkozást.
1. lépés

Kattints a Szafari menüt, és kattintson a gombra preferenciák választási lehetőség.
2. lépés

Kattintson a Biztonság fülre.
3. lépés

Törölje a pipát a Előugró ablakok blokkolása jelölőnégyzetet.
Külső bővítmények konfigurálása
Konfigurálja vagy tiltsa le az előugró ablakok blokkolását és a hirdetésszűrési bővítményeket – vagy más típusú bővítményeket – a Safariban, a Bővítmények beállításai menüben.
1. lépés

Kattintson a Szafari legördülő menüből, és válassza ki preferenciák.
2. lépés

Kattints a Kiterjesztések lapon.
3. lépés

Kattintson a bővítmény nevére a konfiguráláshoz.
4. lépés

Törölje a pipát a Engedélyezze jelölőnégyzetet a bővítmény letiltásához kattintson a Eltávolítás gombot, hogy eltávolítsa a Safariból, vagy kattintson a konfigurációs beállítások jelölőnégyzetre a további lehetőségek megtekintéséhez. Egyes bővítmények lehetővé teszik, hogy hatásukat bizonyos webhelyekre korlátozza, vagy meghatározza a típusú hirdetések szűrnek.
Előugró ablakok engedélyezése a Firefoxban
A Firefox pop-up blokkolójának konfigurálása
A Mozilla Firefoxban beállíthatja az előugró ablakok blokkolását úgy, hogy engedélyezze az összes előugró ablakot, vagy csak bizonyos webhelyekről származó pop-upokat.
1. lépés

Kattints a Nyissa meg a menüt gomb.
2. lépés

Kattints a preferenciák gomb.
3. lépés

Kattintson Tartalom.
4. lépés

Ha az összes webhelyen engedélyezni szeretné az előugró ablakokat, törölje a jelet a Előugró ablakok blokkolása doboz. Ha csak bizonyos webhelyekről szeretné engedélyezni őket, hagyja bejelölve a négyzetet, és kattintson a gombra Kivételek.
5. lépés

Belül Engedélyezett webhelyek képernyőn írja be annak a webhelynek a nevét, amelyről engedélyezni szeretné az előugró ablakokat, majd kattintson a gombra Lehetővé teszi.
Harmadik fél beépülő moduljainak konfigurálása
Beállíthatja a harmadik féltől származó hirdetésblokkoló beépülő modulokat, hogy engedélyezzék bizonyos webhelyekről származó hirdetéseket, vagy teljesen letiltsák azokat.
1. lépés

Kattints a Nyissa meg a menüt gombra, majd kattintson Kiegészítők.
2. lépés

Kattints a Kiterjesztések lapon.
3. lépés

Kattints a Letiltás egy adott bővítmény mellett a kikapcsolásához. Kattintson preferenciák beállításainak konfigurálásához.
Előugró ablakok engedélyezése a Chrome-ban
A Chrome előugró ablakok blokkolójának konfigurálása
Beállíthatja a Google Chrome beépített pop-up blokkolóját úgy, hogy az összes webhelyről vagy csak bizonyos webhelyekről engedélyezze az előugró ablakokat.
1. lépés

Kattintson a Chrome elemre Menü gombot, majd kattintson Beállítások.
2. lépés

Kattintson Haladó beállítások mutatása a Beállítások menüben.
3. lépés

Kattints a Tartalmi beállítások gomb.
4. lépés

Az előugró ablakok minden webhelyen engedélyezéséhez kattintson a gombra Minden webhely előugró ablakok megjelenítésének engedélyezése. Ha bizonyos webhelyekről előugró ablakokat szeretne engedélyezni, kattintson a gombra Kivételek kezelése.
5. lépés

Egy adott webhely előugró ablakainak engedélyezéséhez írja be a címét a szövegmezőbe. Ha egy adott webhely bármely aldomainjéből előugró ablakokat szeretne engedélyezni, írja be a következőt: [*.] a domain név előtt, mint itt http://[*.]example.com.
A Chrome-bővítmények konfigurálása
Konfigurálja a Chrome hirdetésblokkoló bővítményeit a bővítmények menüben vagy az eszköztár menüjében.
1. lépés

Kattints a Ablak menüt a Chrome-ban, és válassza ki Kiterjesztések.
2. lépés

Törölje a pipát a Engedélyezve jelölőnégyzetet a bővítmény mellett a letiltásához.
3. lépés

Egyes bővítmények konfigurációs gombot jelenítenek meg a Chrome eszköztárán. További lehetőségek megtekintéséhez kattintson egy bővítmény eszköztárikonjára.