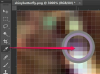A vonalzók segítenek az objektumok igazításában a Word-dokumentumokban.
Kép jóváírása: Goodshoot/Goodshoot/Getty Images
Pontosan beállíthatja a margókat, szövegdobozokat és egyéb elemeket a Microsoft Word 2013-ban a Nézet szalag Megjelenítés csoportjában található Vonalzó paranccsal. Hozzáadhatja a Vonalzó parancsot a Gyorselérési eszköztárhoz, hogy gyorsan elrejtse vagy megjelenítse a dokumentum méreteit különböző nézetekben. A Vonalzó mértékegységeit a Speciális szóbeállítások Megjelenítés részében állíthatja be. A Vonalzó beállításainak módosításai a Word következő megnyitásakor is megmaradnak.
A Vonalzó parancs használata
A Word a legtöbb nézetben egy vízszintes vonalzót jelenít meg a dokumentum tetején; vonalzó azonban csak Nyomtatási elrendezés nézetben érhető el. Kattintson a "Nézet" fülre, majd jelölje be a "Vonalzó" négyzetet a Megjelenítés csoportban a vonalzó megjelenítéséhez. A vonalzó elrejtéséhez törölje a jelet a „Vonalzó” négyzetből. Kattintson a jobb gombbal a "Vonalzó" mezőre, majd kattintson a "Hozzáadás a gyorselérési eszköztárhoz" elemre, hogy könnyen átkapcsolja a Vonalzó parancsot a Word bármely nézetéből. Ismételten, miután megváltoztatta, a Vonalzó beállításai megmaradnak a Word következő megnyitásakor.
A nap videója
A vonalzó konfigurálása a Speciális megjelenítési beállításokban
Ha szüksége van a vonalzóra a dokumentum elemeinek más mértékegység használatával történő méréséhez, módosíthatja a méreteket a Word Speciális megjelenítési beállításaiban. Kattintson a "Fájl", majd az "Opciók" elemre a Word beállításai megnyitásához. Kattintson a „Speciális” elemre a bal oldalsávon, és görgessen a Megjelenítés részhez. Válassza ki a kívánt mértékegységet a „Mérések megjelenítése mértékegységben” melletti négyzetből. Például válassza ki "centiméter" vagy "pontok". Ha le szeretné tiltani a függőlegest, törölje a jelet a "Függőleges vonalzó megjelenítése nyomtatási elrendezés nézetben" jelölőnégyzetből vonalzó. Kattintson az „OK” gombra a módosítások mentéséhez.