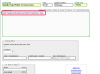Az Adobe Photoshop számos módot kínál a színek kiválasztására. Vessen egy pillantást három módszerre: a Pipetta eszközre, a Színtartományra és a Varázspálca eszközre, valamint a színkiválasztás finomhangolására és módosítására.
Az Pipetta eszköz akkor hasznos, ha egyetlen színt választ ki egy képből, és másolja a képbe Előtér színe mintadarab. A kép színének kiválasztásához kattintson a gombra Pipetta eszköz vagy a Előtér színe swatch az Eszköztárban, majd kattintson a képre.
A nap videója
A nagy felbontású képeken nehéz lehet pontosan a kívánt színt elérni, mivel az egyes képpontok gyakran eltérő árnyalatúak. A pontos kiválasztáshoz használja a Pipetta eszköz az Előtér színminta helyett, majd kattintson a Mutasd a mintavételi gyűrűt jelölőnégyzetet a Lehetőségek sorban. Ha megnyomja az egérgombot, a kurzor körüli gyűrű mutatja az egér elengedésekor kiválasztandó színt.

A HD kép 3000 százalékos nagyítása lehetővé teszi bármely képpont pontos kiválasztását.
Kép jóváírása: Képernyőkép az Adobe jóvoltából.
Színválaszték
Ha egy képen egy adott szín összes képpontját ki szeretné jelölni, használja a Színválasztékalatt érhető el Válassza ki menü. Amikor a Színtartomány ablak meg van nyitva, és a kurzort a kép fölé viszi, a kurzor a következőre változik Pipetta eszköz. Kattintson egy színre, majd állítsa be a Elmosódottság csúszkával megadhatja a kijelölés tűréshatárát. A kiválasztott színek megjelennek az előnézeti ablakban.
Színek hozzáadásához vagy eltávolításához használja a + és -Szempipetta a Színtartomány ablak jobb oldalán. Az Lokalizált színcsoport és Arcok észlelése mindkettő jó arra, hogy az összes hasonló pixel egy területen legyen.
A Color Range számos alkalmazással rendelkezik, mint pl szöveg színének megváltoztatásas, változó háttérszínek és egy kép rétegekre bontása.

Az Arcfelismerés opció csak akkor jelenik meg, ha arcok is vannak a fényképen.
Kép jóváírása: Képernyőkép az Adobe jóvoltából.
A Varázspálca eszköz használata a legjobb módja annak, hogy a teljes vászon helyett a kép bizonyos részein válasszon színt. Arra is jó, hogy megtisztítsd a Color Range segítségével már kiválasztottakat.
Az Varázspálca eszköz az Eszköztárban található. Ha nem látja, tartsa lenyomva a gombot Gyors kiválasztó eszköz hogy a Varázspálca eszköz látható. Válassza ki Pontminta az Opció sávból Minta nagysága menü. Kattintson vagy húzza az eszközt a kívánt szín fölé. Növeld a Megértés a Lehetőségek sávban, ha nem választ ki elegendő színt a tartományából. Csökkentse a toleranciát, ha túl sok hasonló színt választ ki.
A Lehetőségek sáv bal oldalán négy négyzet alakú ikon látható. Használja ezeket a következőkhöz:
- egyetlen választást végezni,
- adjunk hozzá egy válogatáshoz
- levonni egy kijelölésből
- metszik egy kiválasztással

Használja a Hozzáadás a kijelöléshez opciót a kép különböző területeinek kiválasztásához.
Kép jóváírása: Képernyőkép az Adobe jóvoltából.
Finomhangolási lehetőségek
A színválasztás után a Válassza ki menü lehetőséget ad a kiválasztott terület módosítására. A színválasztásnál a leghasznosabbak a Nő és Hasonló.
Nő lehetővé teszi a kijelölés kiterjesztését a hasonló színű környező képpontokra. Hasonló további pixeleket választ ki a képen, nagyjából ugyanúgy, mint Színválasztás. Használja ezen lehetőségek bármelyikét, ahányszor szükséges. Ne feledje, hogy nem működnek a Bitmap módban lévő képeken vagy a csatornánként 32 bites képeken.
Kattintson Módosít alatt Válassza ki menüt a további választási lehetőségek megtekintéséhez. Ezek nem jelölik ki vagy szüntetik meg a pixeleket kizárólag a színek alapján, de hasznosak a kiválasztott terület alakjának módosításához. Mindegyik opciónál megadhatja a kijelölés módosításához használt sugarat pixelben. Ezek:
- Szegély: csak a kiválasztott terület szegélyének kijelölése
- Sima: szabálytalan alakú kijelölések kisimítására
- Kibontás: a kiválasztási területek növelése
- Szerződés: a kiválasztási területek csökkentésére.
- Toll: a kijelölő szélek kitágításához

A Kijelölés menü Módosítás beállításai finomítják a kijelöléseket a szín kiválasztása után.
Kép jóváírása: Képernyőkép az Adobe jóvoltából.