Legyen szó Word-dokumentumról, Excel-munkafüzetről, MP3-dalról, videóról vagy bármilyen más típusú fájlról vagy fájlokról, amelyeket Ön vagy valaki más tartalmaz ZIP-fájlban. létre, a kivonás folyamata ugyanaz. A Windows és a Mac OS X összes legújabb verziója tartalmazza az archívumok további szoftverek nélküli kicsomagolását, de külön erre a feladatra is rendelkezésre állnak programok.
Nyissa meg a ZIP-archívumot a Windows rendszerben
Kattintson duplán egy ZIP-fájlra a Windows rendszerben nyisd ki. A Windows úgy jeleníti meg a ZIP archívumokat, mintha mappák lennének, de ha a részleteket használja nézet mód, megjelenik néhány egyedi oszlop, köztük a Tömörített méret és a Jelszóval védett.
A nap videója
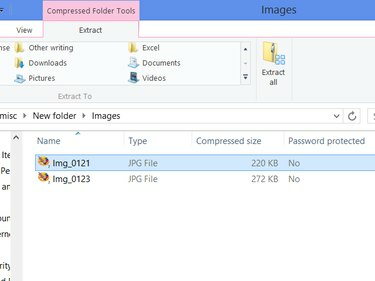
A "Tömörített méret" azt jelzi, hogy egy fájl mennyi helyet foglal a tömörített állapotban.
Kép jóváírása: A kép a Microsoft jóvoltából
Egy fájl ZIP-archívumból való kicsomagolásához húzza ki az ablakból bármely másik mappába vagy az asztalra. A Windows 8 is kínál egy Kivonat fület, miközben tömörített fájlokkal dolgozik. Válasszon ki egy fájlt, és válasszon ki egy mappát a Kicsomagolás részben, hogy kicsomagolja a fájlt a számítógépén található helyre.
Az összes fájl kibontása a Windows rendszerben
Kattintson Összes kibontása a Kibontás lapon a teljes archívum egyszerre történő kicsomagolásához. (Windows 7 rendszerben a gomb feliratozott Az összes fájl kibontása ehelyett.) Másik megoldásként kattintson a jobb gombbal magára a ZIP-fájlra, és válassza ki Összes kibontása. Bármelyik módszert is használja, ugyanazt az ablakot fogja elérni.

Kattintson a Tallózás gombra a cél kiválasztásához.
Kép jóváírása: A kép a Microsoft jóvoltából
Módosítsa a célhelyet, ha szükséges – a Windows alapértelmezés szerint a ZIP-fájl helye –, majd ellenőrizze Kibontott fájlok megjelenítése, ha kész ha azt szeretné, hogy egy ablak nyíljon meg a fájlok megjelenítésével. Kattintson Kivonat a teljes archívum kicsomagolásához. Ezt követően törölheti magát a ZIP-fájlt anélkül, hogy ez befolyásolná a kicsomagolt fájlokat.
Tipp
Ha egy ZIP-archívumban lévő fájl előnézetét meg szeretné tekinteni anélkül, hogy kicsomagolná egy másik mappába, kattintson rá duplán. Ha azonban szerkesztenie kell a fájlt, először ki kell csomagolnia.
Csomagolja ki a fájlokat Mac számítógépen
A Mac OS X még egyszerűbbé teszi a folyamatot, mint a Windows. Bármelyikben Mavericks vagy Yosemite, egyszerűen kattintson duplán egy ZIP-fájlra, hogy kicsomagolja a tartalmát ugyanabba a mappába, mint a ZIP-fájl. Ha a ZIP-fájl több fájlt is tartalmaz, az OS X azokat a ZIP-fájl nevét viselő mappába helyezi. A kicsomagolás után törölheti a ZIP fájlt anélkül, hogy elveszítené a kicsomagolt fájlokat.

A ZIP-fájlok a beépített Archiválási segédprogrammal nyílnak meg.
Kép jóváírása: A kép az Apple jóvoltából
Alternatív programok
Ha gyakran dolgozik ZIP fájlokkal, és nem tetszik a rendszere beépített segédprogramja, vagy ha jelszóval védett ZIP fájlokat hozhat létre Windows rendszerben telepítsen egy másik tömörítő alkalmazást. A Windows két legnépszerűbb lehetősége a következő WinRAR és WinZip, mindkét shareware program. Próbáljon ki egy teljesen ingyenes, bár nem annyira felhasználóbarát lehetőséget 7-Zip helyette. Ezek a programok olyan további formátumokat is támogatnak, amelyeket a Windows nem tud önállóan megnyitni, beleértve a RAR-t és a 7Z-t.
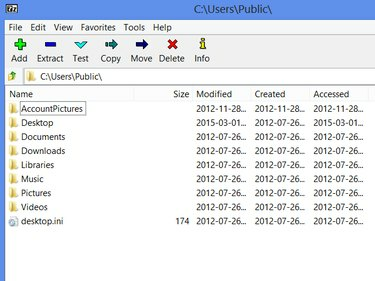
A 7-Zip tartalmaz egy böngészőt az archívumok megnyitásához, kibontásához és létrehozásához.
Kép jóváírása: A kép a 7-Zip jóvoltából
Az OS X ingyenes opciói közé tartozik Az archiváló, iZip, amely iOS verziót is kínál, és StuffIt Expander, az egyik legrégebbi és legismertebb Mac kivonatoló segédprogram. Az Expandernek van fizetős kísérőprogramja is, Stuffit Deluxe, archívumok létrehozásához és küldéséhez.



