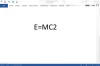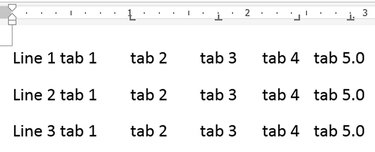
-
A Microsoft Word 2013 és 2010 három fő tabulátortípussal rendelkezik a szöveg elhelyezésére: A bal oldali tabulátorok balra igazítják a szöveget a megálló helye, a középső tabulátorok középre helyezik a szöveget a tabulátor körül, és a jobb oldali tabulátorok jobbra igazítják a szöveget, így a megállónál végződik pozíció. Tabulátor hozzáadásához válasszon egy típust a tabulátorválasztóból, és kattintson a vonalzóra. A pontosabb vezérléshez, illetve pontok vagy kötőjelek hozzáadásához a lapokhoz módosítsa a beállításokat a Lapok ablakban.
1. lépés
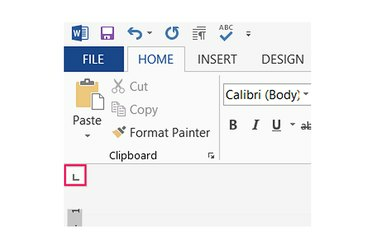
-
Nyomja meg a Fájl menü és a bal oldali vonalzó között található tabulátorválasztót a tabulátortípusok közötti váltáshoz. A bal oldali tabulátorok „L”-nek, a középső ütközők fordított „T”-nek, a jobb oldali megállók pedig hátrafelé „L”-nek tűnnek.
A nap videója
2. lépés
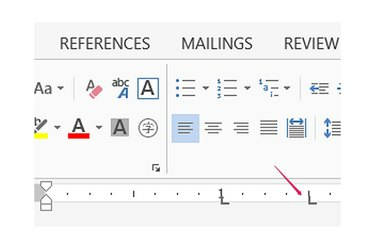
-
Kattintson bárhová a vízszintes vonalzó mentén az oldal tetején a kiválasztott tabulátorhely elhelyezéséhez. Alapértelmezés szerint a tabulátorok a tabulátor elhelyezése után hozzáadott összes új szövegsorra vonatkoznak. Ha tabulátorokat szeretne hozzáadni a meglévő szöveghez, jelölje ki a szöveget, mielőtt a vonalzóra kattintana. További megállók hozzáadásához kattintson a vonalzó más helyére.
3. lépés
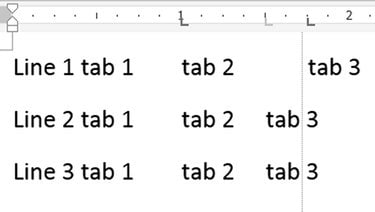
-
Az áthelyezéséhez húzzon egy meglévő tabulátort a vonalzó mentén. Húzás közben a Word egy függőleges vonalat jelenít meg, amely segít a fülnek az oldalon lévő többi szöveghez igazításában. Tabulátor törléséhez húzza le függőlegesen a vonalzóról.
4. lépés
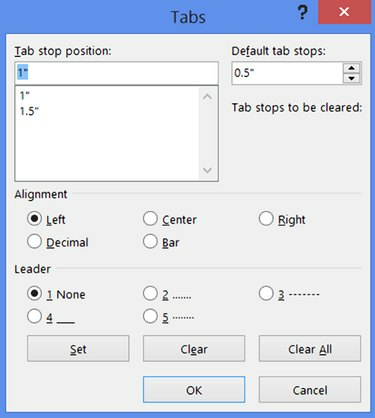
-
Kattintson duplán egy tabulátorra a vonalzón a Tabulátorok ablak megnyitásához, és állítson be tabulátorokat a pontos pozíciók hüvelykben való megadásával. Írja be a megálló pozícióját a szövegmezőbe, válasszon egy igazítást, és nyomja meg a "Beállítás" gombot.
5. lépés
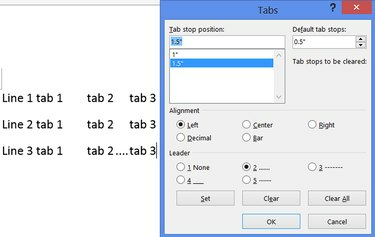
-
Válasszon egy tabulátort a listán, válasszon stílust a Leader részben, és kattintson a "Beállítás" gombra, hogy pontokat vagy kötőjeleket adjon a tabulátor által hagyott üres helyre. Nyomja meg az "OK" gombot a Lapok ablak bezárásához és az összes módosítás alkalmazásához.
Tipp
Ha nem látja a lapválasztót, kattintson a "Nézet" gombra, és jelölje be a "Vonalzó" lehetőséget.
A tabulátorválasztó három szokásos tabulátortípusán kívül a Wordnek van egy decimális stopja is, amely úgy néz ki, mint egy fordított T egy ponttal. Ez az ütköző tizedesvesszőhöz igazítja a számokat. A tabulátorválasztó többi eleme nem befolyásolja a tabulátorokat: az egyik függőleges sávot rajzol, a másik kettő pedig a bekezdés behúzását állítja be.
Módosítsa az "Alapértelmezett tabulátorok" beállítást a Tabulátorok ablakban, hogy befolyásolja, milyen messzire mozgassa a Tab billentyűt a kurzorral, ha nem érintik bizonyos tabulátorok. Ez a beállítás a teljes dokumentumra vonatkozik.
A Tabulátor ablakban nyomja meg az "Összes törlése" gombot az összes tabulátor törléséhez, vagy válasszon ki egy tabulátort, és kattintson a "Törlés" gombra az eltávolításhoz.
Figyelem
A tabulátorok megváltoztatása egy meglévő dokumentumon megtörheti az oldalelrendezéseket vagy eltolja a sortöréseket. A legjobb eredmény érdekében állítsa be a füleket gépelés előtt.