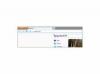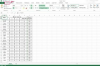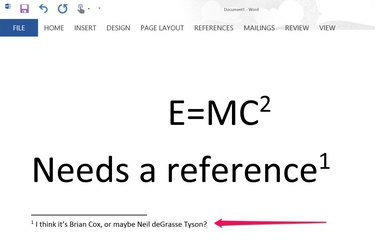
A Word minden lábjegyzetbejegyzésnél felső indexet használ, és számozza azokat.
Kép jóváírása: A kép a Microsoft jóvoltából.
A felső vagy alsó indexek szövegét nem csak matematikusok vagy fizikusok használhatják. A hivatkozott megjegyzések, lábjegyzetek és szimbólumok gyakran felső index formátumban vannak. Ha a szövegnek egy kicsit a közönséges szavak fölé kell repülnie, a Betűtípus párbeszédpanelen felső indexre módosíthatja. Ha lábjegyzetet vagy védjegyszimbólumot ad hozzá, a Word 2013 automatikusan felső indexben jeleníti meg a számot vagy szimbólumot.
Felső index vagy alsó index hozzáadása
1. lépés

Einstein híres energia-tömeg képlete, amelyhez felső index szükséges.
Kép jóváírása: A kép a Microsoft jóvoltából.
Jelöljön ki bármely szót, betűt vagy akár egy teljes bekezdést, amelyet felső indexben szeretne formázni.
A nap videója
2. lépés

Kattintson a Font "Dialog Box Launcher" elemre.
Kép jóváírása: A kép a Microsoft jóvoltából.
Kattintson a "Főoldal" menüre, majd kattintson a kis "Dialog Box Launcher" gombra a Betűtípus csoport jobb alsó sarkában a Betűtípus párbeszédpanel megnyitásához.
3. lépés
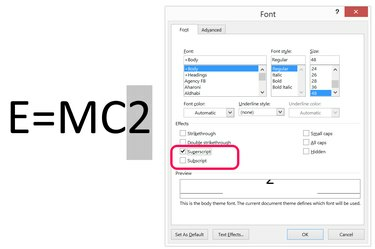
Kattintson a "Felső index" jelölőnégyzetre.
Kép jóváírása: A kép a Microsoft jóvoltából.
Kattintson a „Felső index” jelölőnégyzetre a kiemelt szöveg módosításához. Ha alsó indexben szeretné formázni a szöveget, jelölje be az "Al index" jelölőnégyzetet. Szükség esetén módosíthatja a kiemelt szöveg betűstílusát vagy betűméretét is.
4. lépés
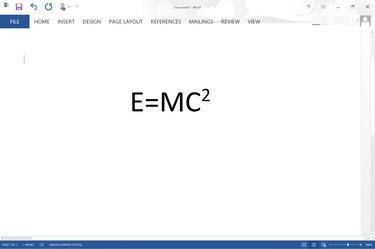
A felső indexet a „2”-re alkalmazzuk az energia-tömeg egyenletben.
Kép jóváírása: A kép a Microsoft jóvoltából.
Kattintson az "OK" gombra a Betűtípus párbeszédpanel bezárásához. Folytassa a munkát a dokumentumon.
1. lépés
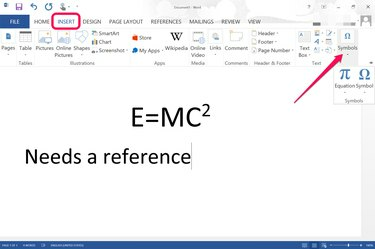
Válassza a "Szimbólumok" lehetőséget a Beszúrás menüben.
Kép jóváírása: A kép a Microsoft jóvoltából.
Helyezze a kurzort arra a helyre, ahol egy szimbólumot vagy egyenletet szeretne beírni. Kattintson a "Beszúrás" menüre, majd a "Szimbólum" ikonra. Szimbólum, például szerzői jog vagy védjegy hozzáadásához kattintson a "Szimbólum" ikonra a legördülő menüben. Ha az "Egyenlet" ikonra kattint, manuálisan is megadhat egy egyenletet. Az Egyenlet menü alatti "Nyíl" gombra kattintva számos gyakori egyenlet jelenik meg, amelyek szükség esetén felső- vagy alsó indexszel vannak formázva.
2. lépés

A Lábjegyzet beszúrása lehetőség a Referencia menü alatt található.
Kép jóváírása: A kép a Microsoft jóvoltából.
Adjon hozzá egy lábjegyzetet a dokumentum alján a "Referencia" menüre kattintva, majd válassza a "Lábjegyzet beszúrása" lehetőséget. A számozott lábjegyzet kerül az oldal láblécébe, a megfelelő számmal a felső indexben, ahol a kurzor volt helyezett.
3. lépés

Írja be a lábjegyzetet az oldal láblécébe.
Kép jóváírása: A kép a Microsoft jóvoltából.
Írja be lábjegyzetét. A kurzor automatikusan a láblécbe kerül, amikor rákattint a "Lábjegyzet beszúrása" ikonra. Ha további lábjegyzeteket ad hozzá, akkor azok sorszámozásra kerülnek a dokumentum részben. Például, ha két lábjegyzete van az első oldalon, a második oldalon lévő lábjegyzetek a „3” lábjegyzettel fognak kezdődni.
Tipp
A lábjegyzetek formátumának és számozásának megváltoztatásához válassza a „Hivatkozások” lapot, és kattintson a Lábjegyzetek „Dialog Box Launcher” elemére.