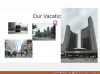A teljes dokumentum átváltása vázlat módba.
Kép jóváírása: A kép az Adobe jóvoltából.
Az Illustrator három módszert kínál az alapértelmezett színes előnézeti mód és az alternatív drótváz előnézeti vagy vázlatos mód közötti váltáshoz – mindegyik eltérő eredménnyel. Az első módszer a teljes dokumentum tartalmát vázlat módba kapcsolja, a második csak egy adott fóliát, a harmadik pedig az összes fóliát, kivéve az Ön által megadottakat.
Teljes dokumentum
1. lépés

A teljes dokumentum átváltása vázlat módba.
Kép jóváírása: A kép az Adobe jóvoltából.
Kattintson a "Nézet" gombra, és válassza a "Vázlat" lehetőséget, hogy a teljes dokumentumot vázlat módba kapcsolja. Alternatív megoldásként használhatja a "Ctrl-Y" billentyűparancsot is. Vegye figyelembe, hogy ha valamelyik réteg már körvonal módban van, akkor a Nézet menü Vázlat opciója nem lesz elérhető, és helyette egy Előnézet opció jelenik meg. Ha ezt a lehetőséget választja, vagy megnyomja a "Ctrl-Y" billentyűkombinációt, a körvonal módban lévő fóliákat visszaállítja színes előnézeti módba; csak ezután váltja a teljes dokumentumot vázlat módba a billentyűparancs megnyomásával vagy a menüopció kiválasztásával.
A nap videója
2. lépés

A rajztábla határainak elrejtése.
Kép jóváírása: A kép az Adobe jóvoltából.
Kattintson a "Nézet" gombra, és válassza a "Rajztáblák elrejtése" lehetőséget, vagy nyomja meg a "Ctrl-Shift-H" billentyűket a rajztábla határainak elrejtéséhez. Ez a lépés nem kötelező, de hasznos lehet – vázlatos módban a rajztábla határai azonosnak tűnnek az útvonalakkal, és zavaróak vagy zavaróak lehetnek, ha az alkotás összetett.
3. lépés

A dokumentum visszakapcsolása színes előnézeti módba.
Kép jóváírása: A kép az Adobe jóvoltából.
Kattintson a "Nézet" gombra, és válassza az "Előnézet" lehetőséget, vagy nyomja meg a "Ctrl-Y" gombot a dokumentum színes előnézeti módba való visszatéréséhez. Ennek az opciónak a címkéje is lehet "Előnézet a CPU-n", de mindig elsőként jelenik meg a menüben, és a "Ctrl-Y" billentyűkóddal van megjelölve. Ha az előző lépésben elrejtette a rajztáblákat, nyomja meg a "Ctrl-Shift-H" billentyűket az újbóli megjelenítésükhöz.
Egyedi rétegek
1. lépés

Egyetlen látható réteg váltása körvonal módba.
Kép jóváírása: A kép az Adobe jóvoltából.
Tartsa lenyomva a „Ctrl” billentyűt, és a Rétegek panelen kattintson a réteg neve melletti szem ikonra, hogy a réteg tartalmát vázlat módba kapcsolja. Amíg egy réteg körvonal módban van, egy üreges szemet jelenít meg ikonként a normál helyett. A fóliát nem kell kiválasztani, hogy ez működjön; ha több réteget szeretne körvonalas módba kapcsolni, ismételje meg ezt a folyamatot mindegyiknél.
2. lépés

Egyetlen rejtett réteg váltása körvonal módba.
Kép jóváírása: A kép az Adobe jóvoltából.
Tartsa lenyomva a "Ctrl" billentyűt, és kattintson a rejtett réteg neve melletti üres helyre, hogy egyidejűleg láthatóvá tegye és körvonal módba váltson. Ha ezt megtette, a szem ikonra kattintva a "Ctrl" billentyű lenyomása nélkül ismét elrejti a réteget, de körvonal módban marad mindaddig, amíg szándékosan vissza nem váltja a színes előnézeti módba. Ha a réteg már körvonal módban volt, amikor elrejtette, a "Ctrl" billentyű lenyomva tartása és a rákattintás egyidejűleg láthatóvá teszi, és visszaváltja színes előnézeti módba.
3. lépés

Egyetlen réteg váltása körvonal módból színes előnézeti módba.
Kép jóváírása: A kép az Adobe jóvoltából.
Tartsa lenyomva a "Ctrl" gombot, és kattintson az üreges szem ikonra a jelenleg körvonal módban lévő réteg neve mellett, hogy visszatérjen a színes előnézeti módba.
Minden, kivéve bizonyos rétegeket
1. lépés

Egy kivételével az összes réteg átváltása körvonal módba.
Kép jóváírása: A kép az Adobe jóvoltából.
Tartsa lenyomva a "Ctrl" és az "Alt" billentyűket, és kattintson a réteg neve melletti szem ikonra, hogy az összes többi réteget körvonal módba kapcsolja. A fóliát nem kell kiválasztani, hogy ez működjön. Ha valamelyik réteg már körvonal módban van, az első kattintással visszaváltja őket színes előnézeti módba; majd kattintson másodszor is, hogy a rákattintott réteg kivételével az összes réteget vázlat módba kapcsolja.
2. lépés

A kijelölt rétegek kivételével az összes réteg átváltása körvonal módba.
Kép jóváírása: A kép az Adobe jóvoltából.
Jelöljön ki több réteget, kattintson a "Menü" gombra a Rétegek panelen, és válassza az "Egyéb vázlat" lehetőséget, hogy az összes réteget körvonal módba kapcsolja, kivéve a kiválasztottakat.
3. lépés

Az összes réteg visszaállítása színes előnézeti módba.
Kép jóváírása: A kép az Adobe jóvoltából.
Tartsa lenyomva a "Ctrl" és az "Alt" billentyűket, és kattintson a szem ikonra bármelyik réteg mellett, hogy az összes réteget visszaállítsa színes előnézeti módba. Kattintson a "Menü" gombra a Rétegek ablaktáblában, és válassza az "Összes réteg előnézete" lehetőséget, vagy egyszerűen nyomja meg a "Ctrl-Y" billentyűkombinációt.