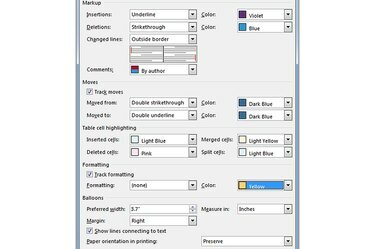
Ha a dokumentumot weblapként menti, a módosítások megjelennek a böngészőben.
Kép jóváírása: A kép a Microsoft jóvoltából
Ha bekapcsolja a Word Tracking funkciót a Microsoft Word 2013-ban, a szoftver nyomon követi a dokumentumon végzett módosításokat. A Word lehetővé teszi a Változások követése funkció legtöbb aspektusának megváltoztatását, beleértve az egyes elemekhez használt betűszínt is. A különböző színek használata segíthet Önnek – vagy valakinek, aki áttekinti a dokumentumot –, hogy jobban áttekintse a szerkesztéseket. Még azt is megakadályozhatja, hogy a Word nyomon kövessen bizonyos változásokat.
1. lépés

Az ikon felirata Nyomon követési beállítások módosítása.
Kép jóváírása: A kép a Microsoft jóvoltából
Nyissa meg a szerkeszteni kívánt dokumentumot a Word 2013-ban, és váltson a Felülvizsgálat lapon. Kattintson a kis nyílra a jobb alsó sarkában Követés csoportba a Változások követése beállításai párbeszédpanel megjelenítéséhez.
A nap videója
2. lépés
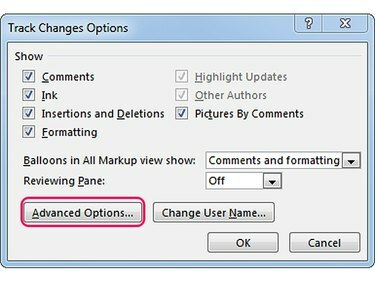
A Felhasználónév módosítása gombra kattintva módosíthatja felhasználónevét a Wordben.
Kép jóváírása: A kép a Microsoft jóvoltából
Kattints a Haladó beállítások gombot a Speciális követési módosítások beállításai párbeszédpanel megnyitásához.
A Változások követése beállításai párbeszédpanelen elrejthet bizonyos változtatásokat -- Beszúrások és törlések például -- törli a jelölőnégyzeteket a Megjelenítés részben.
3. lépés
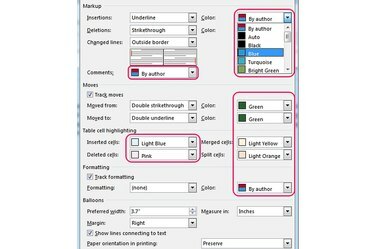
A Változások követése funkció színének megváltoztatása.
Kép jóváírása: A kép a Microsoft jóvoltából
Változtassa meg a különböző Változások követése funkciók színét – Jelölés, Mozgatás, Táblázatcellák kiemelése, Formázás és Buborékok – úgy, hogy mindegyikből más-más színt választ. Szín legördülő. Ha kiválasztja a Szerző által A Word más-más színt használ minden egyes dokumentumot szerkesztõ felhasználó számára.
Egyes funkciók letiltásához törölje a jelölőnégyzet jelölését. Például megakadályozhatja, hogy a Word 2013 nyomon kövesse a mozgásokat és a formázási változtatásokat.
4. lépés
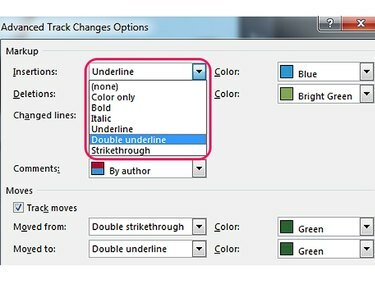
A Beillesztések komponens formázásának módosítása.
Kép jóváírása: A kép a Microsoft jóvoltából
Módosítsa egyes Track Changes elemek formázását -- módosítsa a beszúrások és törlések módját például az egész dokumentumban látható -- a megfelelő opciók kiválasztásával legördülő dobozok.
5. lépés
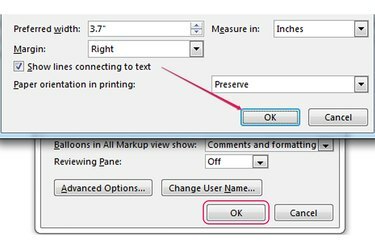
Az új beállítások azonnal alkalmazásra kerülnek, és nincs szükség újraindításra.
Kép jóváírása: A kép a Microsoft jóvoltából
Kattintson rendben az új Változások követése beállítások mentéséhez és alkalmazásához, és zárja be a Speciális nyomkövetési beállítások ablakot. Kattintson rendben a Változások követése beállításai párbeszédpanelen a bezáráshoz.
Tipp
Módosíthatja a felhasználónevet a Wordben, ha meg szeretné változtatni a Változások követése funkció által használt színt. A szín csak akkor változik meg, ha a "Szerző szerint" opció be van jelölve az Advanced Track Changes Options ablakban. A felhasználónév megváltoztatásához nyissa meg a Változások követése beállításai párbeszédpanelt, és kattintson a „Felhasználónév módosítása” gombra. Módosítsa a felhasználónevet a „Felhasználónév” mezőben, és a kezdőbetűket az „Initials” mezőben.
A dokumentum összes módosításának megtekintéséhez válassza az „Összes jelölés” lehetőséget a „Megjelenítés áttekintésre” legördülő listából az Ellenőrzés lap Követés paneljén. A módosítások elrejtéséhez válassza a „Nincs jelölés” lehetőséget ugyanabban a legördülő listában.
A dokumentum módosításainak elfogadásához kattintson az „Elfogadás” gombra az Ellenőrzés lap Módosítások csoportjában. A módosítások elutasításához kattintson az „Elutasítás és ugrás a következőre” gombra a Módosítások csoportban.
Nem szerkesztheti a Word által az egyes lektorokhoz rendelt színeket, ha a "Szín" legördülő listából a "Szerző szerint" lehetőséget választja.



