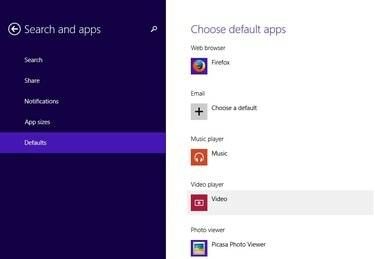
Az Alapértelmezett programok képernyő a Windows 8.1 rendszerben.
Kép jóváírása: A kép a Google jóvoltából
Bár a Picasa 3.9 nem rendelkezik Windows 8.1 operációs rendszeren való működésre vonatkozó tanúsítvánnyal, probléma nélkül telepítheti és használhatja. A Windows 8 alapértelmezett fotónézegetője a Modern UI Photos alkalmazás, de a programok alapértelmezett beállításainak módosításával beállíthatja számítógépe operációs rendszerét a Picasa Photo Viewer használatára. Az alapértelmezett programbeállítások megtalálása nem nehéz, de az eljárás eltér a Windows 7-től.
A Picasa telepítése Windows 8.1 rendszerben
1. lépés

Kattintson a Letöltés gombra a Picasa weboldalán.
Kép jóváírása: A kép a Google jóvoltából
Nyissa meg a Picasa weboldalt, és kattintson a Töltse le a Picasát gomb. Bár a Windows 8.1 nem szerepel a támogatott operációs rendszerek között, telepítheti rá a Picasa egy teljesen működőképes példányát.
A nap videója
2. lépés
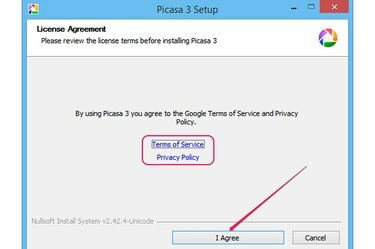
A Licencszerződés és az Elfogadom gomb.
Kép jóváírása: A kép a Google jóvoltából
Mentse a fájlt a merevlemezre, majd kattintson rá duplán a telepítővarázsló elindításához. Kattintson Egyetértek hogy elfogadja a Szolgáltatási feltételeket és az Adatvédelmi szabályzatot. A két dokumentumot a webböngészőben olvashatja el a gombra kattintva Szolgáltatás feltételei és Adatvédelmi irányelvek linkeket.
3. lépés
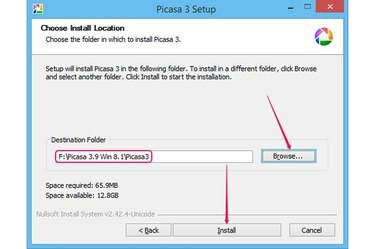
Válasszon ki egy célmappát, majd telepítse a szoftvert.
Kép jóváírása: A kép a Google jóvoltából
Kattintson Tallózás és válassza ki a célmappát. A Picasa 3.9 körülbelül 70 MB szabad lemezterületet igényel. Kattintson Telepítés a program telepítéséhez Windows 8.1 rendszeren. A Picasa 3.9 rendszerint kevesebb mint egy perc alatt telepíthető.
4. lépés
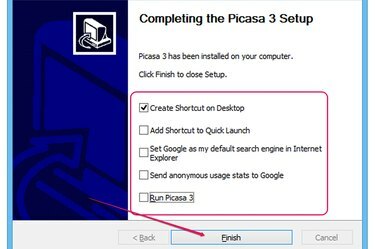
Módosítsa a beállításokat, és zárja be a varázslót.
Kép jóváírása: A kép a Google jóvoltából
Engedélyezze vagy tiltsa le a különböző opciókat a Picasa 3 beállításának befejezése párbeszédpanelen a jelölőnégyzetek bejelölésével vagy törlésével. Nem kell futtatnia a Picasát, hogy alapértelmezett fotónézegetőként állítsa be, így biztonságosan törölheti a pipát a Futtassa a Picasa 3-at doboz. Kattintson Befejez a telepítővarázsló bezárásához.
Ha elhagyja a Névtelen használati statisztikák küldése a Google-nak Az opció engedélyezve van, a Picasa használati statisztikákat küld a Google-nak elemzés céljából.
Az alapértelmezett fényképnézegető módosítása
1. lépés
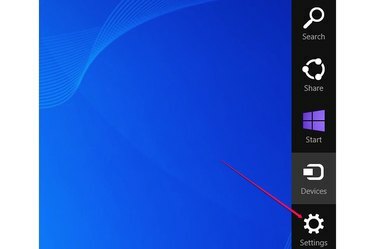
Kattintson a Beállítások ikonra a Charms sávon.
Kép jóváírása: A kép a Microsoft jóvoltából
Mozgassa az egérmutatót a képernyő jobb felső sarkából a jobb alsó sarok felé a megjelenítéséhez Charms bár. Alternatív megoldásként nyomja meg a gombot Windows-C. Kattints a Beállítások báj.
2. lépés
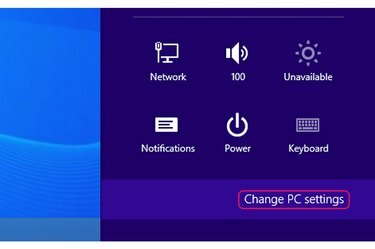
Kattintson a Számítógép beállításainak módosítása gombra a Beállítások lapon.
Kép jóváírása: A kép a Microsoft jóvoltából
Kattints a Módosítsa a számítógép beállításait gombot a PC beállítások képernyő megnyitásához. Gyorsan hozzáférhet más beállításokhoz – például a hálózathoz, a hangerőhöz, az értesítésekhez és a billentyűzetbeállításokhoz – a többi gomb kiválasztásával.
3. lépés
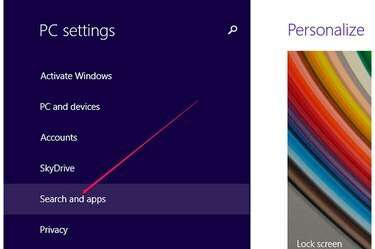
Tekintse meg a Keresés és az Alkalmazások beállításait.
Kép jóváírása: A kép a Microsoft jóvoltából
Kattintson Keresés és alkalmazások a PC-beállítások képernyőn a Windows-alkalmazásokkal kapcsolatos összes beállítás megtekintéséhez.
4. lépés
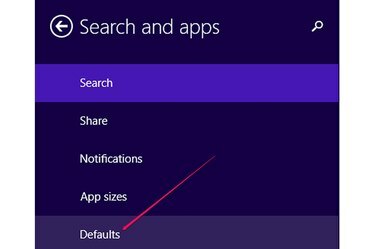
A Windows által használt alapértelmezett programok megtekintése.
Kép jóváírása: A kép a Google jóvoltából
Kattintson Alapértelmezések a Windows által a különféle fájltípusok megnyitásához használt alapértelmezett alkalmazások vagy programok megtekintéséhez.
5. lépés
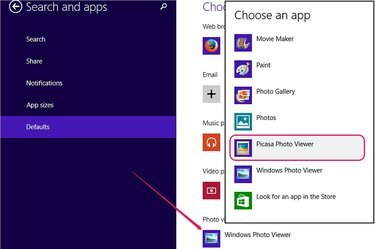
Állítsa be a Picasa Photo Viewert alapértelmezett fotónézegetőként.
Kép jóváírása: A kép a Microsoft jóvoltából
Kattintson az alapértelmezett programra a Fényképnéző szakaszban megjelenítheti a képfájlokat megnyitni képes programok listáját. Válassza ki Picasa Photo Viewer a listából, hogy a Picasát használja alapértelmezett fotónézegető alkalmazásként.
6. lépés
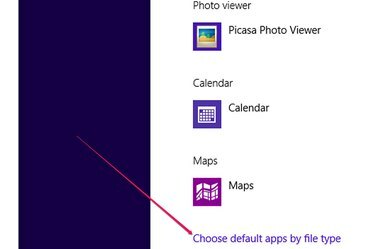
Az Alapértelmezett alkalmazások kiválasztása fájltípus szerint hivatkozás.
Kép jóváírása: A kép a Microsoft jóvoltából
Opcionálisan kiválaszthatja, hogy a Picasa Photo Viewer alkalmazással csak bizonyos fájltípusokat nyisson meg a ikonra kattintva Válassza ki az alapértelmezett alkalmazásokat fájltípus szerint link.
7. lépés
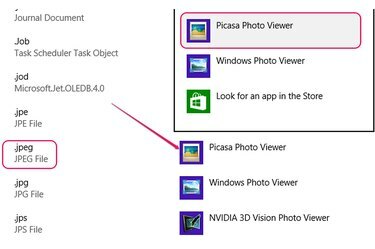
Válasszon másik alapértelmezett alkalmazást a JPEG fájlok megnyitásához.
Kép jóváírása: A kép a Microsoft jóvoltából
Egy fájltípus alapértelmezett alkalmazásának megváltoztatásához keresse meg a fájl kiterjesztését, kattintson az alapértelmezett alkalmazásra, és válasszon egy másik programot a listából. Például megnyithat JPEG fájlokat a Picasa Photo Viewer programmal, de használhatja a Fotók alkalmazást a GIF-fájlokhoz.
Tipp
Ha eltávolítja a Picasát, a Windows a következő elérhető alkalmazást használja a képek megnyitásához – a legtöbb esetben a Windows Photo Viewer alkalmazást.
Ha nem találja a Picasa Photo Viewert az elérhető alkalmazások listájában, távolítsa el teljesen, indítsa újra a számítógépet, majd telepítse újra a szoftvert.
Windows 7 rendszerben módosítsa az alapértelmezett programot a Start gombra kattintva, beírja az "Alapértelmezett programok beállítása" parancsot, majd kattintson az "Alapértelmezett programok beállítása" gombra a Vezérlőpult megnyitásához. Válassza ki a Picasa Photo Viewer alkalmazást a programok listájából, majd kattintson a "Program beállítása alapértelmezettként" gombra.




