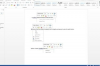Valamit filmre rögzíteni nehéz vállalkozás lehet. Két tökéletes portré összeállítása lehetetlen lehet. Ahelyett, hogy megpróbálná újra elkészíteni a fényképet, egyesítse a két képet egy számítógépes grafikus programmal. Függetlenül attól, hogy fényképet, digitális logó darabjait, rajzfilmet vagy rajzot kombinál, létezik egy számos olyan szoftverprogram, amelyek a bitmap fájlok (más néven BMP) egyesítését akár néhány gyorssá teszik kattintások.
Paint használata
1. lépés
Nyissa meg a Paint programot, kattintson a "Paint" gombra a képernyő bal felső sarkában, és válassza a "Megnyitás" lehetőséget. Keresse meg az egyik BMP-fájl helyét az egyesítéshez. Húzza le az "Összes képfájl" menüt, és válassza a "Bitmap Files" lehetőséget a keresés szűkítéséhez. Kattintson duplán a képre, és megnyílik a Paint munkaterületen.
A nap videója
2. lépés
Kattintson a "Kiválasztás" gombra a szalagon/eszköztáron. Kattintson az "Összes kijelölése" gombra. Nyomja meg a „Ctrl” és „C” billentyűket a billentyűzeten a kiválasztott BMP másolásához.
3. lépés
Ismételje meg a „megnyitás és böngészés” folyamatot a másik BMP-fájl megnyitásához a képernyőn. Ha a Paint megkérdezi, hogy mentse-e az első fényképet, kattintson a "Nem" gombra.
4. lépés
Nyomja meg a "Ctrl" és a "V" billentyűket a billentyűzeten az első BMP-be való beillesztéshez, és a kettőt összevonja. Húzza a beillesztett bittérképet a helyére, hogy az alsó látható legyen.
5. lépés
Kattintson a "Festés" gombra, és válassza a "Mentés másként" lehetőséget. Adjon meg új nevet az egyesített képnek, hogy elkerülje a nem egyesített eredeti felülírását.
Photoshop használata
1. lépés
Nyissa meg a Photoshop programot, kattintson a "Fájl" menüre, és válassza a "Megnyitás" lehetőséget. Keresse meg az első bittérkép helyét. Húzza le a "Files of type" menüt, és válassza a "BMP" lehetőséget a keresés szűkítéséhez. Kattintson duplán a BMP fájl nevére a Photoshop képernyőn való megnyitásához.
2. lépés
Ismételje meg a „Fájl” és a „Megnyitás” folyamatot a második bitképfájl megnyitásához, így mindkettő külön ablakban jelenik meg a Photoshop munkaterületén.
3. lépés
Nyomja meg és tartsa lenyomva a "Ctrl" billentyűt a billentyűzeten, és húzza az egyik BMP-fájlt a másikra. Kívánság szerint húzza a helyére.
4. lépés
A BMP-fájl átméretezéséhez kattintson a képernyő tetején található "Szerkesztés" menüre, válassza ki az "Átalakítás", kattintson a "Scale" elemre, és kicsinyítse méretre a képet.
5. lépés
Kattintson a "Fájl" menüre, és válassza a "Mentés másként" lehetőséget. Adjon új nevet az egyesített fényképnek, hogy megvédje az eredetit.
A Publisher használata
1. lépés
Nyissa meg a Publisher alkalmazást, és kattintson az "Üres 8,5 x 11" gombra, amely az első lehetőség az "Elérhető sablonok" képernyő alatt.
2. lépés
Kattintson a "Beszúrás" fülre a képernyő tetején. Kattintson a „Kép” gombra a közvetlenül a lap alatti szalagon/eszköztáron.
3. lépés
Keresse meg a bittérképet tartalmazó mappát. Kattintson az "Összes kép" menüre, és válassza a "Windows Bitmap" lehetőséget a keresés BMP-fájlokra szűkítéséhez. Kattintson duplán egy képre, és az megjelenik a Publisher munkaterületén.
4. lépés
Ismételje meg a folyamatot a másik bitkép megnyitásához, hogy egyesüljön az elsővel. Kattintson egyszer valamelyik képre, hogy fókuszba helyezze, majd húzza a kurzorral körbe az oldalon, hogy egyesítse a másikkal.
5. lépés
Kattintson a "Fájl" fülre a képernyő tetején. Válassza a „Mentés másként” lehetőséget, írjon be egy nevet a kombinált képnek, és mentse el a számítógépre.
Dolgok, amelyekre szüksége lesz
Windows Paint
Adobe Photoshop
Microsoft Publisher