
A Képek gomb a Beszúrás lap Illusztrációk részében található.
Kép jóváírása: A kép a Microsoft jóvoltából
Ha háttérképet ad hozzá a Publisher 2013-alkotáshoz, az segít felhívni a figyelmet, de ha nem halványítja el a képet az átlátszóság alkalmazásával, az túlterheli a kiadvány tényleges tartalmát. Kezdésként szúrjon be egy képet a Képek gombot a Beszúrás lapon, majd a kép beillesztéséhez használja a két módszer egyikét: Vagy használja a Alkalmazás a Háttérre opciót, vagy kézzel átméretezheti és elhelyezheti a képet a pontosabb vezérlés érdekében.
Alkalmazás a Háttér módszerre
1. lépés
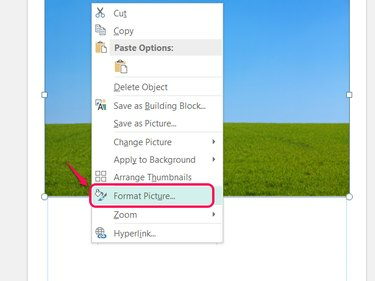
Ezzel a módszerrel nem kell átméreteznie a képet.
Kép jóváírása: A kép a Microsoft jóvoltából
Kattintson a jobb gombbal a képre, és válassza ki Kép formázása.
A nap videója
2. lépés

A módosítások csak az OK gombra kattintás után jelennek meg.
Kép jóváírása: A kép a Microsoft jóvoltából
Húzza a Átláthatóság csúszkát, használja a nyilakat, vagy írjon be egy számot a kép átlátszóságának beállításához. Minél átlátszóbb a kép, annál könnyebben olvasható szöveg a háttér felett. Kattintson
rendben hogy elhalványuljon a kép.3. lépés
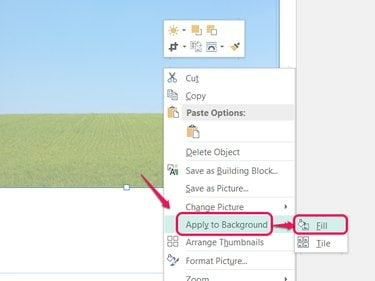
A Mozaik opció megismétli a képet, nem pedig úgy nyújtja, hogy illeszkedjen.
Kép jóváírása: A kép a Microsoft jóvoltából
Kattintson a jobb gombbal a képre, válassza ki Alkalmazás a Háttérre és válogatni Tölt hogy az oldal hátterét kitöltse az elhalványult képpel.
4. lépés
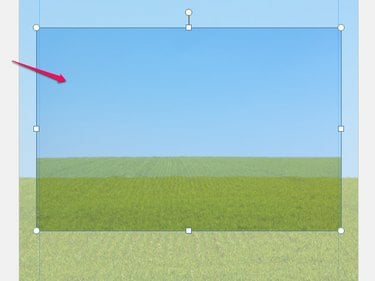
Az oldalon lévő összes elem megjelenik az új háttér tetején.
Kép jóváírása: A kép a Microsoft jóvoltából
Válassza ki az eredeti képet, amely most a háttér tetején helyezkedik el, és nyomja meg a gombot Del törléséhez, megtartva a halvány háttérképet.
Kézi módszer
1. lépés
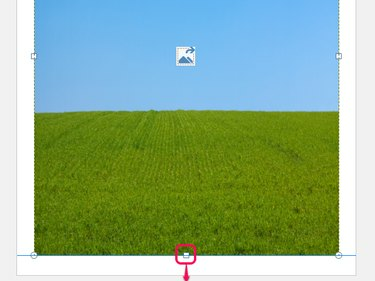
Húzás közben a kép a kerethez illeszkedik.
Kép jóváírása: A kép a Microsoft jóvoltából
A beillesztés után húzza el a képet a helyhez. Húzza el a szegélyén lévő fogantyúkat a nyújtáshoz és átméretezéshez. Méretezze át a képet úgy, hogy a teljes oldalt a szegélyvonalakig töltse ki, vagy hogy kitöltse az oldal kívánt részét.
2. lépés

A Visszaküldés lehetőség a Kezdőlap lap Elrendezés részében található.
Kép jóváírása: A kép a Microsoft jóvoltából
Nyissa meg a legördülő menüt a Visszaküldés gombot a Kezdőlap lapon, és válassza ki Küld vissza hogy a képet az oldalon lévő összes többi elem mögé helyezze. Ha a képet a kiadvány többi részének megtervezése előtt szúrja be, nincs szüksége erre a lépésre.
3. lépés
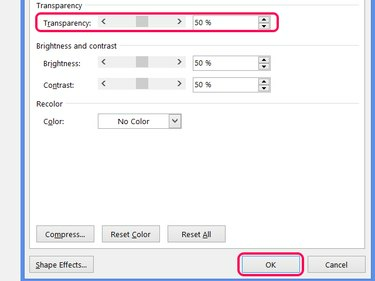
A beállítások elvégzéséhez nyissa meg újra a Kép formázása ablakot.
Kép jóváírása: A kép a Microsoft jóvoltából
Kattintson a jobb gombbal a képre, és válassza ki Kép formázása. Mozdítsd meg a Átláthatóság csúszkát, vagy írjon be egy számot az elhalványulás szintjének beállításához. A módosítás csak akkor lép életbe, ha megnyomja rendben.
Tipp
A számítógépről való kép kiválasztásának alternatívájaként kattintson a gombra Online Képek képek kereséséhez a weben. Alapértelmezés szerint a Publisher Creative Commons licenccel rendelkező képeket keres, amelyek közül néhány nem engedélyezi a kereskedelmi felhasználást, ezért megjelenés előtt ellenőrizze a kép forrását.
Használjon legalább 50 százalékos átlátszóságot, hogy a többi tartalom egyértelműen megjelenjen a háttérben.
Figyelem
A képek nyújtása torzíthatja vagy elmosódottá teheti azokat. Lehetőleg olyan képet használjunk, ami feszítés nélkül illeszkedik.
A háttérkép jelentősen növelheti az oldalanként felhasznált tinta mennyiségét, ami növeli a költségeket.




