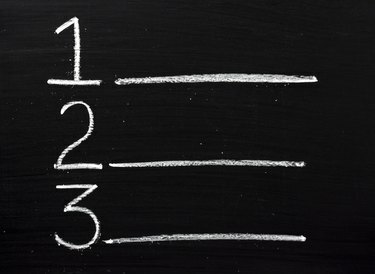
Adjon egyedi azonosítót a Word bekezdéseinek úgy, hogy számokat ír melléjük.
Kép jóváírása: Thinglass/iStock/Getty Images
A számozott szakaszok és bekezdések néha segíthetnek a nagy Word-dokumentumok hatékony kezelésében. Például, ha azt szeretné, hogy mások áttekintsék a 27. bekezdést egy dokumentumban, egyszerűen azt mondhatja, hogy „áttekintse a 27. bekezdést”, és jobbra görgethetnek hozzá. Gyorsan számokat adhat a bekezdésekhez, ha a bekezdéseket számozott listává alakítja, és az igényeinek megfelelően formázza.
Adjon hozzá számokat a bekezdésekhez
A Word szalagján gombok találhatók, amelyek segítségével azonnal hozhat létre listákat. Kattintson a "Kezdőlap" fülre, jelölje ki a számozni kívánt bekezdéseket, majd kattintson a Számozott ikonra, hogy minden bekezdés elé számot adjon. A Számozott ikon úgy néz ki, mint három 1-től 3-ig számozott sor. A számok hozzáadása után egy kis problémát fedezhet fel; alapértelmezés szerint a bekezdések közötti sorköz eltűnik. Ezt ki kell javítania, ha azt szeretné, hogy a bekezdések úgy nézzenek ki, mint mielőtt számozott listává alakította őket.
A nap videója
Bekezdés sorközének visszaállítása
A Word lehetővé teszi a létrehozott számozott listák testreszabását. Kattintson a „Kezdőlap” elemre, jelölje ki a listává konvertált bekezdéseket, majd kattintson a Bekezdés párbeszédpanel indítójára, amely a szalag Bekezdés szakaszában található. Megnyílik egy Bekezdés ablak a beállítási beállításokkal. Távolítsa el a pipát a "Ne tegyen szóközt az azonos stílusú bekezdések közé" jelölőnégyzetből, és kattintson az "OK" gombra. A Word visszaállítja a bekezdések közötti sorközt.
Bekezdés behúzásának beállítása
Ezen a ponton számozott bekezdések jelennek meg a dokumentumban. Azonban azt is észre fogja venni, hogy a bekezdései kissé jobbra kerültek, mert számok vannak mellettük. Ha balra szeretné mozgatni őket, jelölje ki a bekezdéseket, kattintson a "Nézet" gombra, és jelölje be a "Vonalzó" jelölőnégyzetet. A Word megjeleníti a dokumentum margóit kezelő vonalzót. A vonalzó bal oldalán van egy csúszka a tetején, és egy csúszka az alján, melynek neve Left Indent. A Word megjeleníti a csúszka nevét, amikor rámutatja az egeret. Húzza lassan balra a Bal behúzás csúszkát, amíg a bekezdések a kívánt pozícióba nem kerülnek.
Csípje meg a számstílusokat
Elégedett lehet a Word számozási stílusával, amelyet a bekezdések számozására használnak. Alapértelmezés szerint normál számjegyeket, például 1-et, 2-t és 3-at használ. Ha másik számozási stílust szeretne választani, jelölje ki a bekezdéseket, kattintson a "Kezdőlap" gombra, és kattintson a Számozás gombon lévő nyílra. A Word megjeleníti a választható számozási stílusok listáját. Kattintson arra, amelyet használni szeretne a bekezdéseihez való alkalmazáshoz. Az összes szám eltávolításának egyszerű módja, ha kiválasztja a „Nincs” számozási stílust a stílusok listájából.



