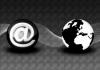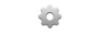A Mac Finder megjeleníti a Kedvencek listáját: a gyakran használt fájlokat, mappákat és meghajtókat, amelyek kattintható parancsikonként szolgálhatnak. A Finder alapértelmezett Kedvencein kívül, amelyek magukban foglalják az Asztal és a Dokumentum mappákat, saját fájljait is hozzáadhatja a Kedvencekhez egy egyszerű fogd és vidd művelettel. A Kedvencek a Finder oldalsávjában láthatók.
Kedvencek hozzáadása
1. lépés: Indítsa el a Findert
Indítsa el a Kereső az ikonjára kattintva a Dockban.
A nap videója
2. lépés: Keresse meg a fájlt, mappát vagy meghajtót
Keresse meg azt a fájlt, amelyet hozzá szeretne adni a Kedvencekhez a mappák között böngészve.
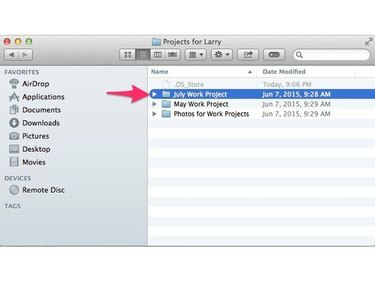
Keresse meg a fájlt
Kép jóváírása: J T B
3. lépés: Válasszon ki egy fájlt, mappát vagy meghajtót
Kattintson és tartsa lenyomva azt a fájlt, amelyet hozzá szeretne adni a Kedvencekhez. Húzza át a fájlt a Kedvencek az oldalsávon. Vegye figyelembe, hogy a Kedvencek körül egy ovális jelenik meg.

Kattintson és húzza
Kép jóváírása: J T B
4. lépés: Engedje fel az egérgombot
Engedje el az egérgombot. A fájl megjelenik a Kedvencek listában.

Frissített Kedvencek
Kép jóváírása: J T B
Kedvencek eltávolítása
1. lépés: Indítsa el a Findert
Indítsa el a Findert a Dockban található ikonjára kattintva.
2. lépés: Válassza ki az Eltávolítandó elemet
Kattintson a jobb gombbal az eltávolítani kívánt bejegyzésre a Kedvencek alatt. Megjelenik egy rövid legördülő menü.

Tárgy kiválasztása
Kép jóváírása: J T B
3. lépés: Elem eltávolítása a Kedvencek közül
Kattintson a menübejegyzésre Eltávolítás az oldalsávról. A bejegyzés eltűnik a Kedvencek közül, bár az eredeti fájl a merevlemezen marad.

Frissített Kedvencek
Kép jóváírása: J T B
Tipp
Az eltávolítást a Finder gombra kattintva vonhatja vissza Szerkesztés menüt és kiválasztani Visszavonás, vagy megnyomásával Cmd-E.