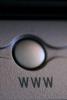Ha egy videót közvetlenül egy e-mail üzenetbe ágyaz be, az jó módja annak, hogy barátai azonnal láthassák, amit megoszt. A videók Gmailbe való beágyazásának két módja van Youtube és azzal Google Drive. A YouTube beállítása kicsit tovább tart, de a videó a legtöbb e-mail szolgáltatásba be van ágyazva. A Google Drive beállítása gyorsabb, de a videó általában nem ágyazódik be közvetlenül az üzenetbe, hacsak barátjának nincs Gmail-fiókja. Akárhogy is, az üzenet egy linket is tartalmaz a videóra.
A YouTube használata
1. lépés
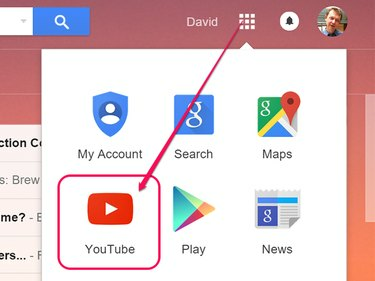
Kép jóváírása: Képernyőkép a Google jóvoltából.
Bejelentkezni Youtube Gmail-fiókja használatával. Kattints a Feltöltés gombra, amely bármely YouTube-oldal tetején jelenik meg.
A nap videója
2. lépés

Kép jóváírása: Képernyőkép a Google jóvoltából.
Kattints a Közönség menü gombot, amely a Feltöltés oldalon jelenik meg. Válassza ki Nem listázott ha nem szeretnéd, hogy a videót bárki láthassa, csak a link birtokában lévő személy. Húzza a videót a számítógépről a Feltöltés területre.
Tipp
Ha kiválasztod Magán, csak a YouTube oldalról küldheti el a videó linkjét az ismerősének. Ha kiválasztod Nyilvános, bárki, aki a YouTube-on böngészi, megtekintheti a videót is.
3. lépés
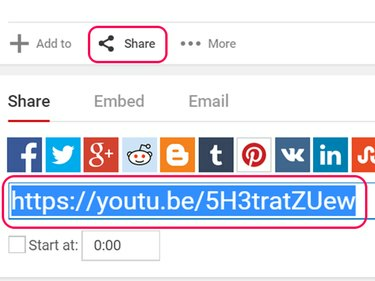
Kép jóváírása: Képernyőkép a Google jóvoltából.
Kattints a Részvény ikonra, miután a videó feltöltődött. Kattintson a kiemelt hivatkozásra, és nyomja meg a gombot Ctrl-C lemásolni.
4. lépés

Kép jóváírása: Képernyőkép a Google jóvoltából.
Írjon e-mailt a Gmailben. Helyezze a kurzort, és kattintson a Link ikonra, amely az üzenet alján jelenik meg.
5. lépés

Kép jóváírása: Képernyőkép a Google jóvoltából.
Kattints a Webcím mezőt és nyomja meg Ctrl-V a YouTube link beillesztéséhez. Meg tudod változtatni a Megjelenítendő szöveg bármire, amit akarsz. Amikor barátja a megjelenített szövegre kattint, megnyílik a YouTube-videó.
6. lépés
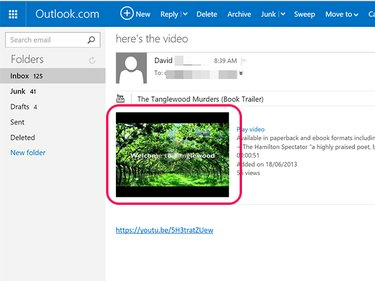
Kép jóváírása: Képernyőkép a Google jóvoltából.
Kattints a Küld gomb. Amikor barátod megkapja az e-mailt, a YouTube-videó beágyazódik az üzenetbe. Ha rákattint, a videó lejátszik az üzenetben.
A Google Drive használata
1. lépés
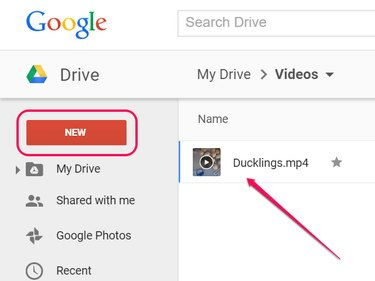
Kép jóváírása: Képernyőkép a Google jóvoltából.
Bejelentkezni Google Drive Gmail-fiókja használatával. Kattints a Új gombot a mappa létrehozásához. Kattintson duplán a mappára a megnyitásához, majd húzzon egy videót a számítógépről a mappába.
2. lépés
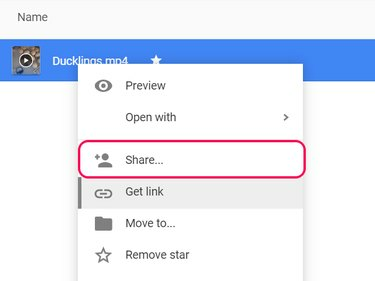
Kép jóváírása: Képernyőkép a Google jóvoltából.
Kattintson a jobb gombbal a videóra Google Drive és válassza ki Részvény így beállíthatja az engedélyeit.
3. lépés
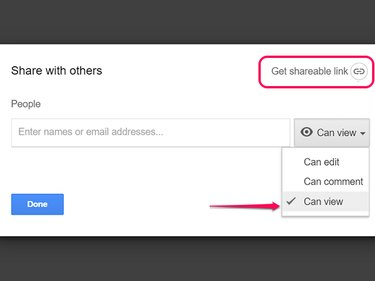
Kép jóváírása: Képernyőkép a Google jóvoltából.
Kattints a Engedélyek menü gombot, és válassza ki Megtekinthető ha csak azt szeretné, hogy a barátja lássa a videót. Válassza ki Hozzászólhat ha azt akarja, hogy hozzászólhasson.
Kattints a Szerezzen megosztható linket gombot ebben az ablakban a hivatkozás számítógépe vágólapjára másolásához. Vegye figyelembe, hogy a linket a Google Drive-ból is lekérheti.
4. lépés
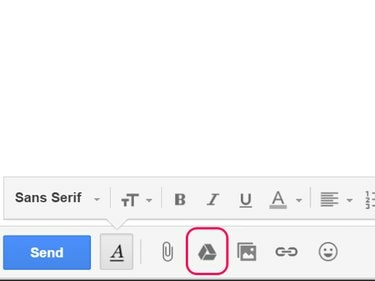
Kép jóváírása: Képernyőkép a Google jóvoltából.
Írjon e-mailt a Gmailben. Illessze be a másolt hivatkozást a gomb megnyomásával Ctrl-V. Másik megoldásként -- és a későbbi e-mailekért, amikor be szeretné ágyazni a hivatkozást -- kattintson a gombra Google Drive ikonra a Google Drive navigációs ablakának megnyitásához.
5. lépés
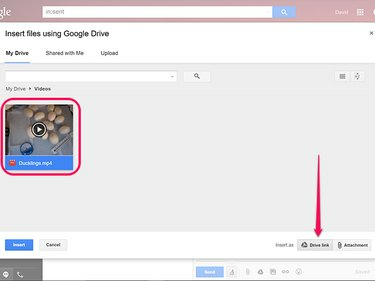
Kép jóváírása: Képernyőkép a Google jóvoltából.
Válassza ki a videót tartalmazó mappát, majd kattintson a videóra. Győződjön meg arról, hogy a Drive Link opció van kiválasztva, amely legyen az alapértelmezett, majd kattintson a gombra Beszúrás gomb.
6. lépés
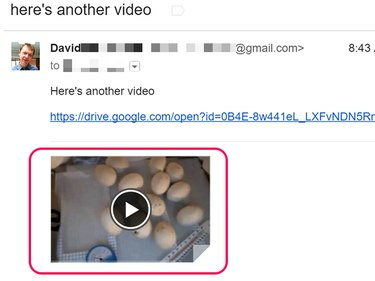
Kép jóváírása: Képernyőkép a Google jóvoltából.
Küldje el az e-mailt a barátjának. Ha ismerősének van Gmail-fiókja, a videó be van ágyazva az üzenetbe. Ha van másik e-mail szolgáltatása, akkor lehet, hogy nincs beágyazva, de a link továbbra is a Google Drive-ban lévő videóhoz viszi.