A Pages, Numbers és Keynote alkotják az iWork alkalmazáscsomagot, amely kizárólag Apple számítógépeken és mobileszközökön fut. A Pages fájlokat nem könnyű megnyitni más alkalmazásokkal, de az Apple az iWork alkalmazásokat az iCloud Drive-on helyezte el, ahol a felhasználók bármilyen platformon megnyithatják, szerkeszthetik és létrehozhatják a Pages fájlokat a böngészőjükben.
Jelentkezzen be az iCloudba
Jelentkezzen be iCloud. Szüksége lesz egy Apple ID-re, de ha még nem rendelkezik vele, a ikonra kattintva létrehozhat egyet Hozzon létre egyet most link a bejelentkezési képernyő alján.
A nap videója
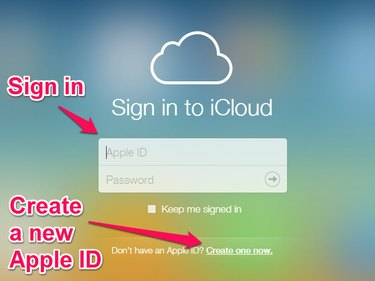
Jelentkezzen be az iCloudba, vagy hozzon létre új Apple ID-t
A bejelentkezés után megjelenik az iCloud asztal, amely az iCloud alkalmazások ikonjait jeleníti meg. Kattints a Oldalak ikon.
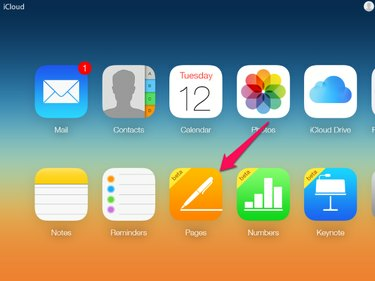
Az Oldalak ikon az ikonok alsó sorában található
Frissítés iCloud Drive-ra
Ha még soha nem használta az iCloudot, akkor előfordulhat, hogy frissítse iCloud-fiókját iCloud Drive-ra, amely 5 GB ingyenes tárhelyet tartalmaz. Ha az iCloud-oldalon az Oldalak lehetőséget választja, megjelenik egy párbeszédpanel, amely elmagyarázza, hogy frissítenie kell fiókját a Pages használatához. A párbeszédpanelen további információkat kaphat, vagy a kiválasztással folytathatja
Frissítsen iCloud Drive-ra.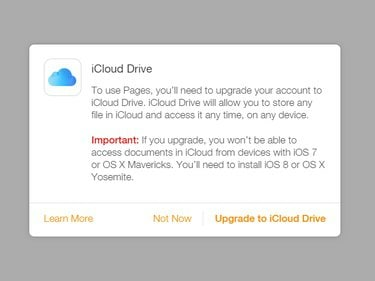
A Frissítés iCloud Drive-ra párbeszédpanel
Amikor kiválasztod Frissítsen iCloud Drive-ra, egy párbeszédpanel megjeleníti a frissítés folyamatát. Amikor a frissítés befejeződött, megnyílik a Pages alkalmazás.
Nyisson meg egy Pages-dokumentumot
Nyisson meg egy meglévő Pages-dokumentumot, vagy hozzon létre egy új Pages-fájlt a Pages munkaterület segítségével.
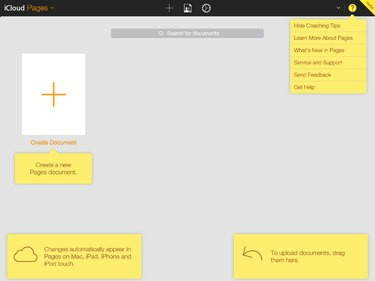
Az Oldalak munkaterület
Nyissa meg a meglévő oldalak dokumentumát
Meglévő Pages-dokumentum megnyitásához két lehetőség közül választhat.
- Húzzon át egy dokumentumot az asztalról vagy a fájlkezelőről, és dobja a Pages munkaterületre. Ez a lehetőség nem minden platformon érhető el.
- Kattintson a fogaskerék ikonra az Oldalak munkaterület tetején, és válassza a lehetőséget Dokumentum feltöltése a megnyíló menüben a böngésző fájlmegnyitási párbeszédpaneljének megnyitásához. Tallózással válassza ki a fájlt, és nyissa meg.

A Dokumentumvezérlő menü
Hozzon létre egy új oldaldokumentumot
Új Pages-dokumentum létrehozásához kattintson a gombra Dokumentum létrehozása ikonra az Oldalak munkaterületen.
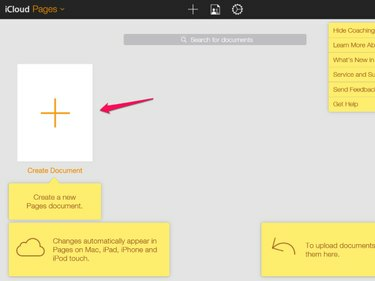
A Dokumentum létrehozása ikon
Megnyílik egy új lap egy párbeszédpanelen, amely felkéri, hogy válasszon sablont a dokumentumhoz.
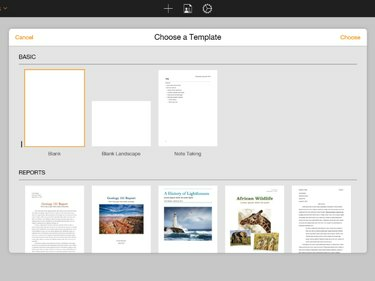
A Sablon kiválasztása párbeszédpanel
A sablon kiválasztása után egy új dokumentum nyílik meg.
Szerkesszen egy Pages-dokumentumot
Szerkessze a dokumentumot az Oldalak munkaterület tetején lévő eszköztár vezérlőivel és a munkaterület jobb oldalán található szövegformázási vezérlőkkel.
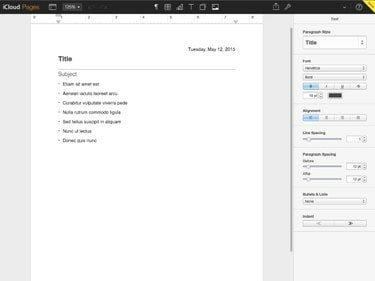
Az Oldalak szerkesztése lap
Töltse le, küldje el e-mailben vagy nyomtassa ki a dokumentumot
Miután befejezte a dokumentum szerkesztését, letölthet egy másolatot, elküldheti egy másolatot egy e-mail címre, vagy kinyomtathatja az Oldalak szerkesztése lapról.
A dokumentum minden módosítása gépelés közben mentődik az iCloudba. A Pages fájl elérhető az iCloud Drive-ban, és később szerkesztheti vagy letöltheti.
A dokumentum letöltéséhez, elküldéséhez vagy másolatának kinyomtatásához kattintson a gombra csavarkulcs ikonra a munkaterület tetején található Oldalak eszköztár jobb felső sarkában.

A Letöltés, küldés és nyomtatás menü
Amikor kiválasztod Töltse le a másolatot vagy Másolat küldése a menüből a Pages bekéri a kívánt fájlformátumot. A támogatott formátumok az Apple Pages, az Adobe PDF, a Microsoft Word és az ePub. Válassza ki a formátumot, és a fájl formázásának rövid késleltetése után vagy automatikusan elindul a fájl letöltése, vagy megnyílik egy felszólítás a dokumentum e-mailben történő elküldésére. Ha úgy dönt, hogy e-mailben küldi el a fájlt, egy új böngészőlap nyílik meg, ahol megírhatja az e-mailt, és az e-mailt az Ön iCloud e-mail fiókjából küldi el.
Amikor kiválasztod Nyomtatás a menüből a Pages létrehoz egy PDF-fájlt, és a PDF-fájl letöltése néhány pillanat múlva megkezdődik. Nyissa meg és nyomtassa ki a PDF fájlt.


