Photoshop radnje jednostavan su način pretvaranja složenih uređivanja u više koraka u proces jednim klikom. Akcije bilježe vaše točne korake i omogućuju vam da ih ponovite kako biste ponovili isto uređivanje na drugim fotografijama. Profesionalci u Photoshopu često stavljaju svoje radnje na raspolaganje za preuzimanje, ali također možete lako izraditi vlastite.
Sadržaj
- Kako instalirati Photoshop akcije
- Kako stvoriti vlastite Photoshop akcije
- Kada i zašto koristiti Photoshop akcije
Radnje najbolje funkcioniraju za uređivanja koja se ne razlikuju među slikama. Na primjer, radnja Photoshopa za ispravljanje ravnoteže bijele boje radit će samo na slikama koje počinju s istim točnim postavkama ravnoteže bijele boje, dok će drugima izazvati pustoš. Ista se ideja odnosi na lokalna uređivanja — lokalne prilagodbe ne funkcioniraju za akcije osim ako ne želite isti učinak na točno istoj lokaciji na sljedećim fotografijama.
Preporučeni videozapisi
Unatoč ograničenjima, Photoshop radnje još uvijek imaju brojne različite namjene, od jednostavne promjene veličine slika do
stvaranje efekta crtanog filma brzo. Evo kako možete ubrzati svoj zamoran rad u Photoshopu instaliranjem Photoshop akcija ili stvaranjem vlastitih.Kako instalirati Photoshop akcije

1. Pristupite izborniku ploče radnji.
U Photoshopu pronađite radnu ploču. Ako već nije otvoren, idite na Prozor > Radnje na traci izbornika. Zatim kliknite na izbornik ploče radnji u gornjem desnom kutu (ikona izgleda kao četiri vodoravne crte). U ovom izborniku kliknite na "radnje učitavanja".
Povezano
- Kako napraviti pozadinu prozirnom u Photoshopu
- Photoshop za iPad konačno ima Edge Detection — evo kako ga koristiti
- Sada možete Photoshopom izvući nekoga iz slike jednim klikom
2. Pronađite i prenesite .atn datoteku.
U skočnom prozoru pronađite akcijsku datoteku Photoshopa sa sufiksom .atn i odaberite je. Kliknite OK.
3. Koristite svoje postupke.
Nove radnje bit će dodane u mapu na ploči radnji, koja obično ima isti naziv kao i .atn datoteka. Odaberite radnju i kliknite ikonu za reprodukciju da biste je pokrenuli.
Ako želite pokrenuti samo dio radnje, kliknite strelicu padajućeg izbornika pokraj njenog naziva da biste vidjeli sve korake uključene u radnju. Pritisnite korak od kojeg želite započeti, zatim pritisnite gumb za reprodukciju.
Kako stvoriti vlastite Photoshop akcije

Iako preuzimanje Photoshop akcija nudi jednostavan pristup nekim zabavnim efektima, stvaranje vlastitih Photoshop akcija nije teško napraviti. Radnje Photoshopa izvrsno funkcioniraju za ugradnju efekata, kao i za ubrzavanje često korištenih procesa uređivanja.
1. Dovedite svoju sliku do početne točke.
Nakon što stvorite radnju, Photoshop će zabilježiti svaki vaš pokret. Ako postoje neki koraci koje ne želite uključiti u radnju i primijeniti na svaku sliku, prvo ih maknite s puta ili ih spremite za nakon što prestanete snimati radnju. Na primjer, možda nećete htjeti izrezati svaku fotografiju ili ćete htjeti popraviti nedostatke poput podekspozicije prije nego što počnete.
2. Napravite Photoshop radnju na ploči radnji.
Na ploči radnji (Windows > Radnje, ako već nije otvorena), kliknite ikonu plusa pri dnu. U skočnom prozoru dodijelite naziv radnji. Također možete koristiti opciju postavljanja za odabir mape za radnju, padajući izbornik funkcijske tipke stvorite prečac na tipkovnici i opciju boja kako biste radnju lakše pronašli na ploči s radnjama. Kada završite, pritisnite snimanje.
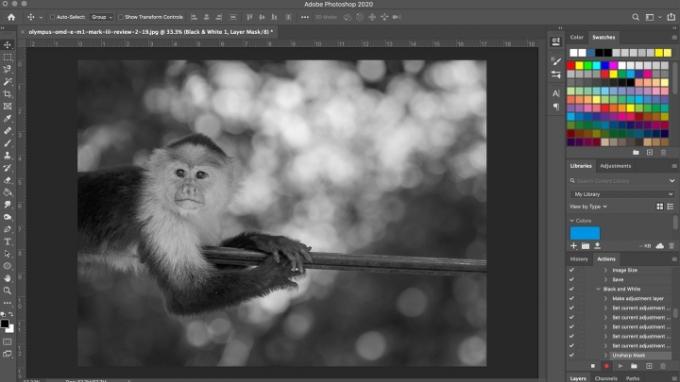
3. Uredite sliku.
Photoshop sada bilježi svaki vaš pokret unutar te akcije. Prođite kroz korake koje želite zabilježiti na slici. Upamtite, sve - od stvaranja novih slojeva do korištenja kista za čak spremanje i izvoz naredbi - se bilježi.
4. Pritisnite gumb za zaustavljanje da biste završili (ili pauzirali).
Nakon što završite sa svim koracima koje želite snimiti, pritisnite gumb za zaustavljanje. Ako želite dodati više koraka nakon što ste prestali snimati radnju, ponovno odaberite radnju na ploči i kliknite gumb za snimanje na dnu ploče.
Neželjeni korak u radnji možete izbrisati povlačenjem u kantu za smeće na dnu ploče radnji. Cijele radnje mogu se izbrisati na isti način.
Da biste upotrijebili svoju akciju, odaberite je na ploči radnji i kliknite gumb za reprodukciju.
Kada i zašto koristiti Photoshop akcije
Očigledna upotreba Photoshop radnji je za uređivanje serije fotografija za koje želite da imaju sličan izgled. Možda ste uložili mnogo truda u stvaranje vlastitog osobnog stila koji želite lako primijeniti budućim fotografijama ili možda radite na projektu u kojem svaka slika treba odgovarati određenoj osobi raspoloženje.
Ali radnje se također mogu koristiti na izrazito manje kreativan, ali ipak važan način. Na primjer, nakon uređivanja fotografije, možda je općenito izvozite više puta za različite platforme: a verzija pune veličine za Flickr, verzija širine 1080 piksela za Instagram i možda određena veličina za vaš web stranica. Možda će vam također trebati različiti izrezi za svaki, kao što je 4×5 za Instagram. Bez korištenja akcija, morali biste izrezati i izvesti sliku tri različita puta.
Umjesto toga, možete snimiti radnju koja će obaviti sav ovaj posao za vas i dati vam tri gotove izvezene slike u samo jednom kliku.
Radnje Photoshopa zvuče složeno ako ih prije niste koristili, ali zapravo mogu uvelike pojednostaviti proces uređivanja. Stoga se ne bojte eksperimentirati s njima kako biste otkrili kako vam najbolje odgovaraju.
Preporuke urednika
- Kako dobiti Photoshop besplatno
- Kako dodati i urediti tekst u Adobe Photoshopu
- Što je Photoshop kamera? Kako Adobeov novi A.I. aplikacija uređuje fotografije prije nego što ih snimite
- Kako napraviti sloj masku u Photoshopu
- Lightroom radi sporo? Evo kako to ubrzati bez kupnje novog računala
Nadogradite svoj životni stilDigitalni trendovi pomažu čitateljima da prate brzi svijet tehnologije sa svim najnovijim vijestima, zabavnim recenzijama proizvoda, pronicljivim uvodnicima i jedinstvenim brzim pregledima.




