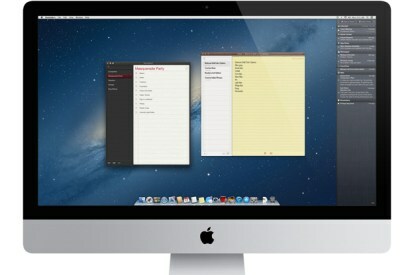 Sada kada znamo da će Appleov novi iMac biti dostupan od petka 30.11, vrijeme je da se pripremite - pogotovo ako prvi put koristite Mac. Početnici na Macu otkrit će da se početni zaslon čini stranim, trackpad će raditi zbunjujuće stvari, a vjerojatno će postojati mnoštvo korisnih trikova koje nikada nećete otkriti. Srećom, tu smo da vam pomognemo. Ne morate učiti sve od nule, ali Appleov OS X dovoljno je drugačiji da bi vam ovaj vodič mogao biti od koristi.
Sada kada znamo da će Appleov novi iMac biti dostupan od petka 30.11, vrijeme je da se pripremite - pogotovo ako prvi put koristite Mac. Početnici na Macu otkrit će da se početni zaslon čini stranim, trackpad će raditi zbunjujuće stvari, a vjerojatno će postojati mnoštvo korisnih trikova koje nikada nećete otkriti. Srećom, tu smo da vam pomognemo. Ne morate učiti sve od nule, ali Appleov OS X dovoljno je drugačiji da bi vam ovaj vodič mogao biti od koristi.
Macovi dolaze s OS X
Najprije najvažnije: ne morate instalirati Windows na Mac računalo. Vas svakako može ako želiš, ali ne moraš. Mac računala dolaze s Appleovim vlastitim operativnim sustavom (OS) pod nazivom OS X, s verzijama nazvanim po velikim mačkama. Razmislite o leopardima, lavovima i, prema glasinama, čak i Risovi. Najnovije izdanje do danas, verzija 10.8, zove se Planinski lav.
Preporučeni videozapisi
OS X nije potpuni odmak od Windowsa. Ništa nije toliko šokantno drugačije da biste se osjećali kao da navigirate nešto što nije računalo
. Ipak, postoje mnoge značajke i aplikacije koje su ekskluzivne za OS X i koje nećete pronaći na Windows računalu. Neke su aplikacije, poput podsjetnika i obavijesti, usko povezane s oblak. Možete napisati podsjetnik na računalu i pristupiti mu na iPadu ili iPhoneu ako ih slučajno imate.Pregršt OS X značajki koje morate znati da biste započeli su:
- Dock i traka izbornika: Dock možete koristiti pri dnu za pokretanje aplikacija ili povratak na otvorenu aplikaciju ako ste privremeno prešli na drugi početni zaslon. Dock možete prilagoditi za prikaz programa kojima se često pristupa. Traka izbornika nalazi se na vrhu zaslona. Ovdje možete pronaći male ikone programa koji rade u pozadini (usluge u oblaku poput Dropbox i Google vožnja, između ostalih). U gornjem lijevom kutu trake izbornika nalazi se ikona Apple gdje možete pronaći naredbe Odjava i Isključi.
-
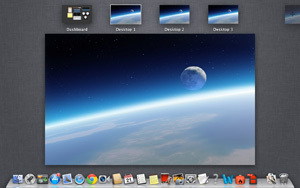 Kontrola misije: Jedna od zadanih ikona doka je Kontrola misije. Kontrola misije daje vam cjelokupni pregled svih prozora i radnih površina koje imate otvorene. Da, možete dodavati i oduzimati onoliko stolnih računala koliko želite - nešto što je posebno korisno za MacBookove s manjim zaslonima. Za pristup radnoj površini možete se vratiti na Mission Control i odabrati jednu, prijeći prema gore s tri prsta na podlozi za praćenje ili dvaput dodirnuti s dva prsta pomoću čarobni miš. Kasnije ćemo detaljnije raspravljati o OS X pokretima dodira.
Kontrola misije: Jedna od zadanih ikona doka je Kontrola misije. Kontrola misije daje vam cjelokupni pregled svih prozora i radnih površina koje imate otvorene. Da, možete dodavati i oduzimati onoliko stolnih računala koliko želite - nešto što je posebno korisno za MacBookove s manjim zaslonima. Za pristup radnoj površini možete se vratiti na Mission Control i odabrati jednu, prijeći prema gore s tri prsta na podlozi za praćenje ili dvaput dodirnuti s dva prsta pomoću čarobni miš. Kasnije ćemo detaljnije raspravljati o OS X pokretima dodira. - Launchpad: Želite li vidjeti sve svoje Mac aplikacije, a ne samo one prikazane na vašem docku? Pronađite srebrnu ikonu sa slikom rakete za pokretanje zaslona aplikacije.
- Nadzorna ploča: Kada pristupite Kontroli misije, primijetit ćete da zaslon sasvim lijevo nije još jedna radna površina. Zove se nadzorna ploča i na nju možete prikvačiti razne widgete, uključujući pretvarače valuta i mjera, virtualne samoljepljive papiriće, satove i još mnogo toga.
- Tražilica: Zamislite tražilicu kao Macovu mapu Moji dokumenti. To je mjesto gdje možete pristupiti svim svojim datotekama.
- Reflektor: Pronaći ćete prozor Spotlight koji se nalazi pokraj vremena na tankoj traci izbornika na vrhu vašeg zaslona (potražite malo povećalo). Spotlight je traka za pretraživanje teksta koja će vam pomoći pronaći datoteke, pa čak i definicije riječi putem ugrađenog rječnika OS X-a.
Kako instalirati, zatvoriti ili izbrisati Mac aplikacije
- Kako instalirati Mac aplikacije: Kada instalirate Mac aplikaciju, od vas će se tražiti da povučete ikonu aplikacije u mapu Applications. Na taj način aplikaciju činite dostupnom na početnom zaslonu aplikacija dostupnom putem Launchpada. Aplikacije možete preuzeti s Mac App Store (slično iOS App Storeu, osim što prodaje OS X aplikacije), ili bilo gdje na internetu.
- Kako napustiti Mac aplikacije: Klikom na mali "x" gumb u gornjem desnom kutu aplikacije nećete zatvoriti aplikaciju. Kako biste ispravno izašli iz Mac aplikacije, kliknite naziv aplikacije na traci izbornika na vrhu, a zatim pronađite "Quit" na padajućem izborniku. Alternativno, možete desnom tipkom miša kliknuti ikonu aplikacije na docku i kliknuti Force Quit. Ako ništa drugo ne uspije, uvijek možete pritisnuti "Command + Q."
- Kako izbrisati Mac aplikacije: Za brisanje Mac aplikacija otvorite Finder i idite u mapu Applications. Povucite ikonu aplikacije koju želite izbrisati na ikonu Trash na docku. Također možete preuzeti Mac aplikacije trećih strana poput Čistač aplikacija (besplatno) za brisanje prethodno instaliranih programa na računalu.
Kako koristiti tipkovničke prečace i kontrole gestama
- Zaboravite Control Key; tipka Command vaš je novi najbolji prijatelj. Command je nova kontrola kada koristite Mac. Na primjer, ako ste navikli pritiskati "Control + I" na Windows stroju za kurziv teksta, to je sada "Command + I" na Macu.
- Na Macu ćete pronaći mnogo tipkovničkih prečaca. Pogledaj ovo praktičan popis prečaca sastavljen na Appleovoj web stranici. Vjerujte nam kad kažemo da je to obavezna provjera jer sadrži nevjerojatno korisne informacije. Znate li snimati snimke zaslona na Macu? To je "Shift + Command + 3 (ili '4' za snimanje zaslona određenog područja)." Kako smo to znali? To smo naučili iz popisa prečaca.
- Također ćete koristiti kontrole gestama puno. MacBookovi imaju ugrađene trackpadove. Ako imate iMac ili ne želite koristiti trackpad prijenosnog računala, možete koristiti ili Magic Mouse ili Magic Trackpad – oba prepoznaju geste. Dok se geste suptilno razlikuju ovisno o korištenom priboru, ideje su slične. Klizanje u stranu pomoću više prstiju, na primjer, omogućuje vam vodoravno pomicanje ili promjenu početnih zaslona radne površine. Pritisak na trackpad ili miš je dvoklik, dok dodir s dva prsta znači desni klik. Da biste saznali više o postavkama upravljanja gestama vašeg uređaja – i da biste ih prilagodili, ako želite – pokrenite System Preferences i kliknite na trackpad ili ikonu miša.
Kako dijeliti vanjske diskove između OS X i Windows
Ako imate vanjski tvrdi disk koji ste koristili u sustavu Windows, a namjeravate ga koristiti i sa svojim Mac-om, znajte da neće raditi odmah nakon ispakivanja. Svi tvrdi diskovi koji se koriste sa sustavom Windows koriste NTFS vlasnički datotečni sustav, a to – iznenađenje, iznenađenje – ne radi na OS X. Možete odlučiti pretvoriti svoj pogon u a Vremeplov za ekskluzivnu upotrebu s Mac računalom ili slijedite bilo koju od ovih uputa kako biste ga mogli koristiti s oba sustava:
- Preuzmite i instalirajte programe kompatibilnosti na Mac. Dva su programa koja možete koristiti Uzor (20 dolara) i Tuxera ($32). Jednostavna instalacija na Mac računalo učinit će ga kompatibilnim s tvrdim diskom koji koristite za Windows. Preporučujemo da krenete ovim putem jer je jednostavan i bez muke, ali ako stvarno niste voljni izdvojiti toliko za program, možete odabrati opciju u nastavku.
-
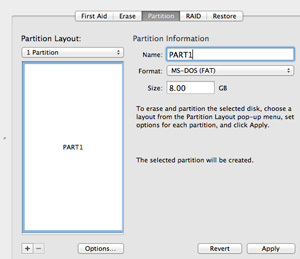 Promijenite format vanjskog tvrdog diska iz NTFS u FAT32, koji radi i s Mac-om i sa sustavom Windows. Prije nego što to učinite, svakako sigurnosno kopirajte sve svoje datoteke jer će ga formatiranje diska izbrisati. Loša strana pretvaranja vašeg formata datoteke u FAT32 je to što ne podržava datoteke veće od 4 GB.
Promijenite format vanjskog tvrdog diska iz NTFS u FAT32, koji radi i s Mac-om i sa sustavom Windows. Prije nego što to učinite, svakako sigurnosno kopirajte sve svoje datoteke jer će ga formatiranje diska izbrisati. Loša strana pretvaranja vašeg formata datoteke u FAT32 je to što ne podržava datoteke veće od 4 GB. Jedan od načina za pretvaranje vašeg vanjskog tvrdog diska u FAT32 na Windows računalu je preuzimanje softverskih programa trećih strana. Potražite "NTFS to FAT32 converter" na Googleu kako biste pronašli niz besplatnih programa, kao što su FAT32 format.
Također možete formatirati pogon u sustavu Windows putem naredbenog retka. Pritisnite gumb Start, upišite "Run" (bez navodnika) u okvir za pretraživanje, zatim upišite "cmd" u okvir koji će se pojaviti. Ovo će pokrenuti naredbeni redak. Upišite "format /FS: FAT32 X:" u upit, mijenjajući "X:" slovom pogona. Označeno slovo pogona možete pronaći provjerom Windows Explorera - izgledat će otprilike poput "Removable Disk (X:)".
Na OS X, idite na Aplikacije s priključenim vanjskim tvrdim diskom. Pronađite mapu Utilities i kliknite na Disk Utility. Odaberite tvrdi disk koji želite formatirati na lijevoj strani, odaberite Particija i odaberite FAT u padajućem izborniku Volumen.
Više za otkriti
Jeste li znali da možete dijeliti internetsku vezu vašeg MacBooka? Ako imate samo USB Wi-Fi ključ umjesto mobilna pristupna točka s kojim se možete bežično povezati, jednostavno priključite hardverski ključ u svoj Mac, idite na System Preferences, kliknite Sharing, zatim potvrdite okvir pokraj Internet Sharing. Vaš telefon ili tablet sada može stopirati putem internetske veze vašeg MacBooka putem Wi-Fi veze.
Jedva da smo zagrebali površinu ovim vodičem. Ne bojte se otkriti što Mac može. Nakon malo istraživanja, vaš će Mac uskoro postati više poznat prizor nego zastrašujuće izvanzemaljsko okruženje.
Ima li što za dodati za Windows korisnike koji tek rade na OS X i Mac računalima? Isključite zvuk u komentarima!
Preporuke urednika
- Appleova ozbiljna pogrešna procjena s 15-inčnim MacBook Airom
- Najbolje Apple ponude: MacBookovi, AirPods, iPads, iMacs, AirTags i više
- Najbolje MacBook ponude za povratak u školu: uštedite na MacBook Air i Pro
- MacBook Air je još uvijek na najnižoj cijeni nakon Prime Daya 2023
- Ova fantastična ponuda za MacBook Air ističe u ponoć
Nadogradite svoj životni stilDigitalni trendovi pomažu čitateljima da prate brzi svijet tehnologije sa svim najnovijim vijestima, zabavnim recenzijama proizvoda, pronicljivim uvodnicima i jedinstvenim brzim pregledima.




