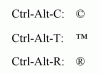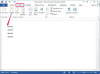Animirani digitalni sat može biti tematski prikladan ili može jednostavno dodati pop u vašu prezentaciju.
Zasluga slike: Bill Pugliano/Getty Images News/Getty Images
PowerPoint 2013 nagomilava mnoštvo novih značajki u usporedbi sa svojim prethodnicima -- uključujući unaprijed izrađene predloške prezentacije, Presenter View koji razdvaja informacije na vašem monitoru i javnoj dijaprojekciji i značajkama dijeljenja na mreži - ali unatoč tehnološkom napretku, ne uključuje ugrađeni digitalni sat. Ako želite svoju prezentaciju učiniti malo pravodobnijom, morat ćete se obratiti dodatku, TM Timer za Microsoft PowerPoint programera Tushara Mehte.
Korak 1
Posjetite Tushar-Mehta.com i preuzmite TM Timer za Microsoft PowerPoint; odaberite izvršnu datoteku za brzu instalaciju. Za korištenje ovog softvera potreban vam je PowerPoint 2003, 2007, 2010 ili 2013 koji radi na Windows platformi. Program TM Timer je besplatan za korištenje 30 dana; ako nakon tog razdoblja želite stvoriti nove prezentacije s mjeračem vremena, morat ćete platiti licencnu naknadu od 29,99 USD putem PayPal-a, u trenutku objave.
Video dana
Korak 2
Dvaput kliknite na preuzetu izvršnu datoteku da biste započeli proces instalacije i prihvatili zadane izbore koje nudi program. Ove zadane postavke instaliraju program u postojeću mapu PowerPoint dodataka vašeg računala. Kada je instalacija dovršena, spremni ste dodati digitalni sat u PowerPoint.
Korak 3
Otvorite PowerPoint. Vidjet ćete novu ikonu PointPoint TM Timer dodanu na alatnu traku na vrhu aplikacije. Kliknite ovu ikonu da biste otvorili prozor Konfiguriraj mjerač vremena slajdova, s kojim prilagođavate postavke tajmera.
4. korak
Označite okvir pored Doba dana, koji se nalazi ispod naslova Odaberite vrstu mjerača vremena, da biste svojoj PowerPoint prezentaciji dodali prikaz digitalnog sata uživo. Prema zadanim postavkama, sat temelji svoje vrijeme na satu vašeg računala i postavljen je na 12-satni format. Da biste satu dodali prikaz prijepodne/podneva, zamijenite tekst u okviru Format sadržaja s "AM/PM" za velika slova ili "am/pm" za prikaz malih slova. Pritisnite gumb "U redu" za potvrdu postavki i dodavanje sata u svoju prezentaciju.
Savjet
U prozoru Konfiguriraj mjerač vremena slajdova, možete postaviti TM Timer na načine koji nisu digitalni sat. Označite okvire pored opcija Proteklo vrijeme ili Tajmer za odbrojavanje da biste odabrali te odgovarajuće načine rada ili odaberite "Bez mjerača vremena" za izradu prezentacije bez sata ili mjerača vremena.
Ako tražite jednostavan mjerač vremena za PowerPoint, M62 nudi besplatni digitalni PowerPoint mjerač vremena za PowerPoint 2010 i 2013. Međutim, ovaj mjerač vremena - koji dolazi u verzijama od 10 sekundi do 90 minuta - ne prolazi kroz cijelu vašu prezentaciju; jednostavno djeluje kao animirani slajd koji vam omogućuje pokretanje odbrojavanja pritiskom na “Shift+F5”.