Nositelji prava često moraju koristiti simbole autorskih prava, zaštitnih znakova i registriranih zaštitnih znakova kad god razgovarate o tiskanim djelima, proizvodima ili nazivima tvrtki. Ako pišete puno poslovnih dokumenata, dobro je znati da postoji više od jednog načina umetanja ovih simbola u dokument sustava Office, uključujući Microsoft Word 2013.
Korištenje tipkovničkih prečaca
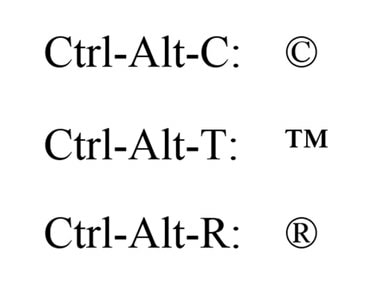
Zasluga slike: Snimka zaslona zahvaljujući Microsoftu.
Microsoft Office ima mnogo tipkovnički prečaci koji koriste tipke Ctrl-Alt, uključujući autorska prava, zaštitni znak i registrirane simbole.
Video dana
- Pritisnite Ctrl-Alt-C za umetanje simbola autorskog prava: ©.
- Pritisnite Ctrl-Alt-T za umetanje simbola zaštitnog znaka: ™.
- Pritisnite Ctrl-Alt-R umetnuti registrirani simbol: ®.
Korištenje AutoCorrect

Automatsko ispravljanje je uključeno prema zadanim postavkama.
Zasluga slike: Snimka zaslona zahvaljujući Microsoftu.
AutoCorrect Microsoft Officea zamijenit će C, T ili R u zagradi za autorsko pravo, zaštitni znak ili registrirani simbol. Značajka automatskog ispravljanja uključena je prema zadanim postavkama u programu Word 2013. Ako ste onemogućili AutoCorrect, možete ga ponovno uključiti klikom na
Datoteka kartica, odabir Mogućnosti i onda Provjera. Kliknite na Mogućnosti automatskog ispravljanja gumb i zatim stavite kvačicu u Zamijenite tekst dok upisujete kutija.- Tip (c) umetnuti ©.
- Tip (tm) umetnuti ™.
- Tip (r) umetnuti ®.
Imajte na umu da zamjena simbola AutoCorrect radi samo za zadane formate HTML ili Rich Text, a ne za format običnog teksta.
Simboli
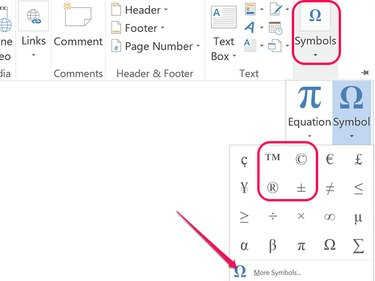
Kliknite Više simbola da biste vidjeli cijeli izbor.
Zasluga slike: Snimka zaslona zahvaljujući Microsoftu.
Za ručno dodavanje simbola kliknite na Umetnuti karticu, a zatim kliknite Simbol u grupi Simboli, a zatim, ako se ne prikazuje autorsko pravo, zaštitni znak ili registrirani simbol koji želite, kliknite Više simbola. Zatim odaberite Posebni znakovi gdje treba navesti sve tri.
Korištenje karte znakova

Zasluga slike: Snimka zaslona zahvaljujući Microsoftu.
Prozori Karta znakova sadrži veliki izbor simbola, uključujući autorska prava, zaštitni znak i registrirane simbole. Lijepa stvar kod karte znakova je to što je možete ostaviti otvorenom dok radite na dokumentu tako da možete odabrati novi simbol kad god vam zatreba. Osim toga, radi s bilo kojom aplikacijom temeljenom na tekstu, uključujući Bilježnicu i tekstualna polja temeljena na webu.
Odaberite font, kliknite simbol koji želite, a zatim kliknite na Odaberi i Kopirati gumbe za kopiranje odabranog simbola u međuspremnik računala. Pritiskom Ctrl-V umeće simbol u dokument.




